В этом разделе вы можете использовать различные функции для управления почтовыми ящиками. Например, вы можете добавлять новые почтовые ящики, производить настройку автоответчика на случай, если вы не можете ответить отправителю почты, включать или отключать ящики, а также настраивать сортировку писем.
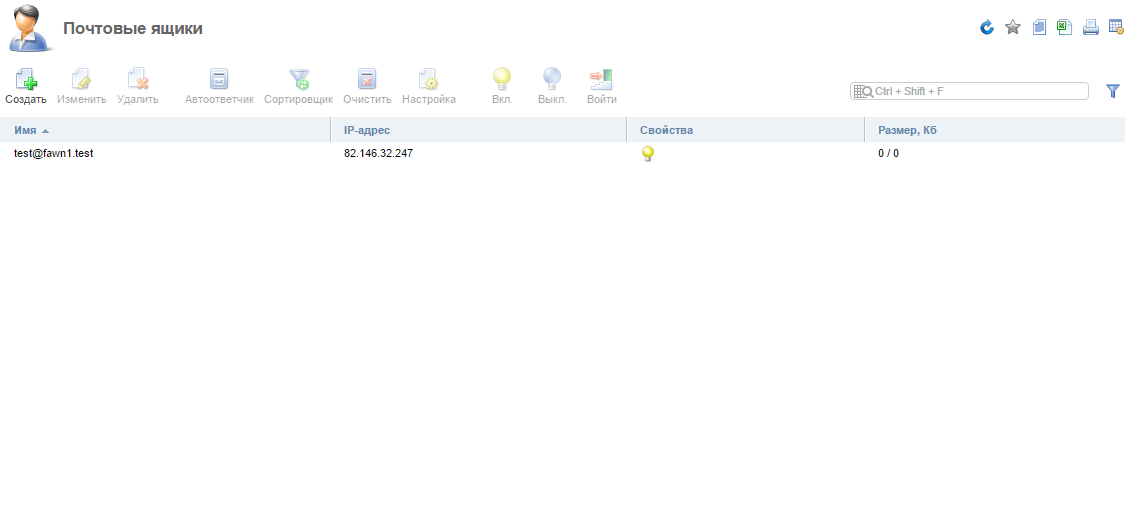
Создание нового почтового ящика
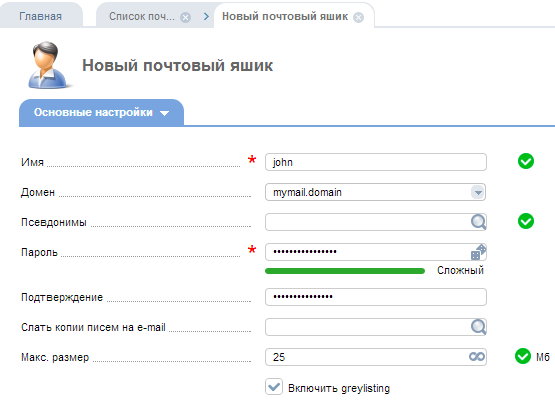
Чтобы добавить новый почтовый ящик, нажмите кнопку «Создать» и заполните форму, состоящую из нескольких вкладок:
Основные настройки
- Имя — укажите название ящика, которое будет указываться до знака @ в адресе электронной почты. Вы можете использовать буквы латинского алфавита в нижнем регистре, цифры, знак тире и точку.
- Домен — из списка выберите доменное имя, которое будет использоваться после знака @ в адресе электронной почты.
- Псевдонимы — укажите дополнительные почтовые адреса, которые вы можете использовать для данного почтового ящика. Почта, отправленная на один из этих адресов, будет автоматически перенаправляться в почтовый ящик пользователя. Укажите здесь несколько адресов, разделённых пробелом. Основной почтовый адрес (Имя@Домен) указывать не нужно. Все псевдонимы работают только для домена основного ящика, поэтому доменную часть почтового ящика указывать не надо.
- Пароль — укажите пароль для входа в почтовый ящик.
- Подтверждение — повторите пароль, чтобы убедиться, что ввели его правильно.
- Макс. размер — укажите максимальный размер дискового пространства, который может занимать содержимое почтового ящика.
- Слать копии писем на e-mail — укажите почтовые адреса или имена локальных пользователей, на которые будут автоматически перенаправляться копии всех входящих сообщений для данного почтового ящика.
- Не сохранять в ящик — установите флажок, чтобы пересылаемая почта не сохранялась в локальном почтовом ящике. Если вы не хотите сохранять почту в ящик, укажите хотя бы один адрес пересылки в поле «Слать копии писем на e-mail».
Примечание
Поле для внесения дополнительной информации.
Редактирование параметров почтового ящика
Чтобы изменить параметры существующего почтового ящика выберите его из списка, нажмите кнопку «Изменить» и выполните редактирование. Форма для редактирования аналогична форме создания нового почтового ящика.
Вы не можете изменить название существующего почтового ящика и домен, на котором он создан.
Настройка автоответчика
Вы можете настроить ваш почтовый сервер таким образом, чтобы он автоматически отправлял сообщение в ответ на входящую электронную почту. Это может быть полезно, например, если вы будете отсутствовать некоторое время и хотите, чтобы отправители почты знали, что вы прочтёте её по возвращению. Либо, чтобы ваши клиенты знали, что их сообщение доставлено и ждёт обработки.
Для этого вы можете воспользоваться автоответчиком почтового ящика. Выделите нужный почтовый ящик в списке, нажмите кнопку «Автоответчик» и заполните поля следующей формы:

- От — укажите имя и электронный адрес, которые будут указаны в адресе отправителя сообщения автоответчика.
- Тема — данная строка будет указана в теме всех сообщений автоответчика.
- Сообщение — текст сообщения автоответчика. Если вы хотите отключить автоответчик, очистите данное поле.
- Приложить файл — выберите файл, который вы хотите прикрепить к сообщению автоответчика.
- Включить автоответчик — установите флажок, чтобы включить автоответчик.
Автоответчик срабатывает раз в сутки (введено для того, чтобы не зациклить при ответе автоответчика на автоответчик).
Удаление почтовых ящиков
Чтобы удалить почтовый ящик, выберите его в списке и нажмите кнопку «Удалить». Для предотвращения случайных удалений панель управления попросит подтвердить или отменить ваше действие. Если в окне подтверждения вы нажмёте «Ок», все выделенные почтовые ящики будут удалены.
Удаление содержимого почтового ящика
Данная функция используется для очистки содержимого почтового ящика. Для этого выберите необходимый почтовый ящик из списка и нажмите кнопку «Очистить». Для предотвращения случайного удаления программа попросит подтвердить или отменить ваши действия. После нажатия кнопки «ОК» содержимое выделенного почтового ящика будет удалено.
Переход в панель с правами почтового пользователя
При необходимости администратор может войти в панель управления с правами другого аккаунта, например, если у него возникают вопросы по работе с панелью. Для перехода на уровень пользователя выберите его в списке и нажмите кнопку «Войти».
После перехода на уровень выбранного пользователя вы увидите панель управления такой, какой ее видит данный почтовый пользователь.
Чтобы вернуться на прежний уровень, используйте ссылку, расположенную после строки приветствия.