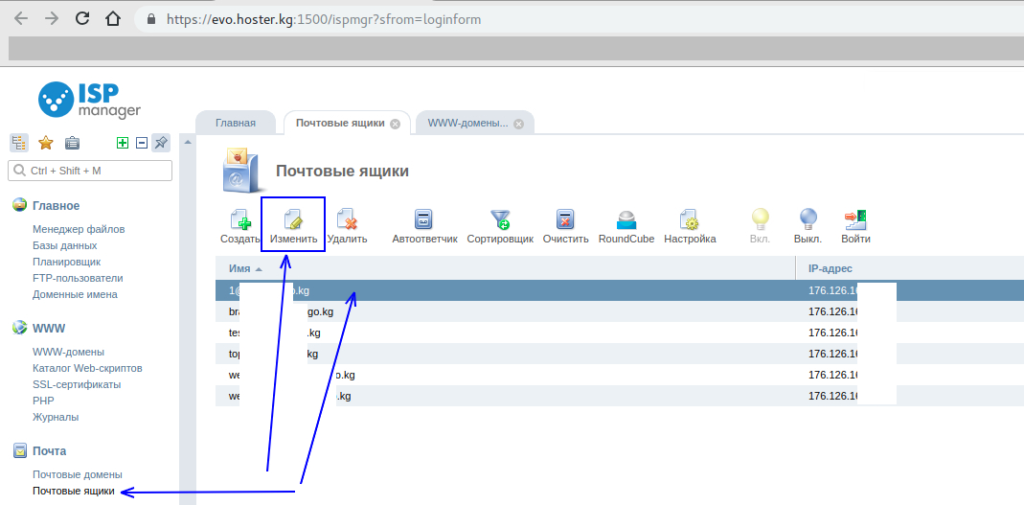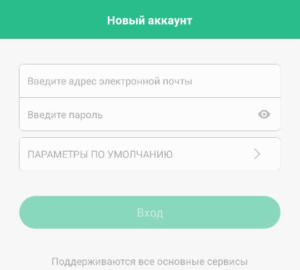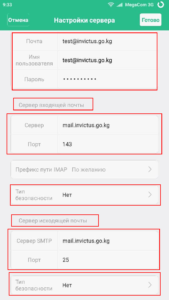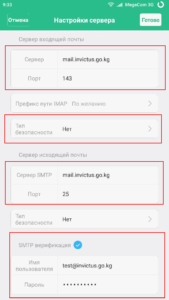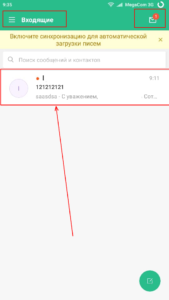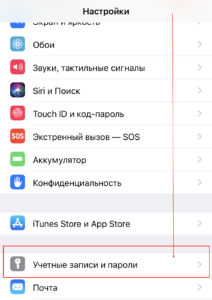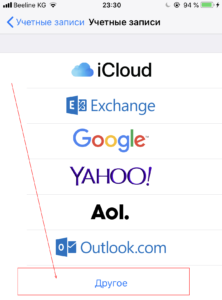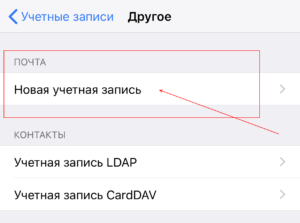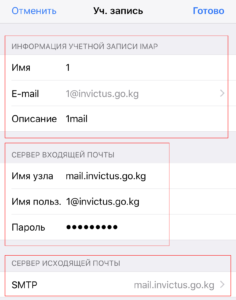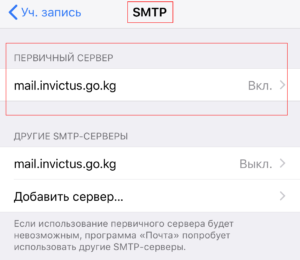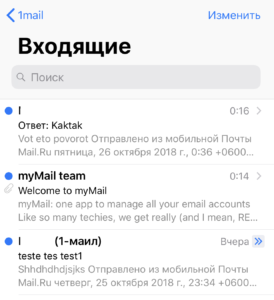Для того, чтобы использовать Ваш почтовый ящик на мобильном телефоне или планшете, предлагаем Вам настроить устройство по данной инструкции.
В этой статье, мы рассмотрим две самых часто встречающихся ОС — Android и IOS.
Для начала, если Вы не помните свой пароль, то можно взять данные о почтовом ящике из панели управления хостингом (https://evo.hoster.kg:1500/ispmgr?sfrom=loginform), раздел ‘Почта’, вкладка ‘Почтовые ящики’.
Создать новый или выбрать уже существующий ящик, который хотим использовать на мобильном устройстве (пароль от которого Вам уже известен). Если нужно изменить пароль, то это можно сделать нажав кнопку ‘изменить’, и в поле «Пароль» можно задать/вписать желаемый пароль.
Перейдём к настройке почтового ящика на мобильном устройстве:
Пример 1. Android устройство
Для начала находим встроенное почтовое приложение обычно оно называется ‘Почта’ или ‘Email’. Нужно нажать ‘Новый аккаунт’, или ‘Новая учётная запись’, затем надо вписать адрес электронной почты и ввести пароль, а также выбрать протокол работы почтового клиента POP или IMAP — нажать ‘Вход’.
- IMAP — протокол, поддерживающий прием и возможность управления электронной почтой прямо на почтовом сервере. При использовании протокола IMAP электронные письма всегда находятся на сервере и скачиваются оттуда каждый раз при просмотре. Это очень удобно, когда доступ к почтовому ящику должны иметь несколько человек — все операции с письмами, которые произведет один из них (изменение статуса письма на «прочитанное», перемещение писем между папками и т. п.) увидят и все остальные. Недостаток — для работы с почтой, даже со старыми письмами, необходимо активное подключение к интернету.
- POP3 — протокол для приема сообщений электронной почты.При просмотре почты с использованием протокола POP3 все электронные письма скачиваются пользователю на устройство и автоматически удаляются с сервера (хотя это можно отключить). Все дальнейшие действия с письмами будут производиться именно на устройстве пользователя.
-
SMTP-сервер — это почтовый сервер, поддерживающий только отправку электронной почты.
При использовании SMTP-сервера используется порт 25. Некоторые интернет-провайдеры блокируют порт 25. В этом случае, вам нужно либо обратиться к администратору сети, чтобы он разблокировал порт, либо использовать альтернативный порт 587.
Затем переходим к настройке серверов входящей и исходящей почты. В разделе ‘Настройки сервера’, необходимо ввести Ваши данные как показано на примере на скриншотах, в раздел ‘почта’ и ‘имя пользователя’ — вписать ваш электронный ящик, вписать пароль. Сервер входящей почты (если POP3 то порт 110 – без шифрования, если IMAP то 143 – порт без шифрования) надо вписать mail.ваш_домен, сервер исходящей почты (SMTP и порт 25 – без шифрования) значение сервера так же mail.ваш_домен. Для данной настройки обязательно указать ‘нет’ в графе ‘тип безопасности’, как на скриншоте (рассмотрен пример с использованием протокола IMAP). После чего, нажать кнопку ‘Готово’, подождать 5-10 минут, и можно заходить в Вашу почту на мобильном устройстве и пользоваться ящиком полноценно.
Пример 2. Iphone, Ipad (IOS)
Для начала нужно зайти в ‘Настройки’, затем пролистать вниз до пункта ‘Учётные записи и пароли’, > ‘Добавить Учётная запись’. Далее нужно выбрать пункт ‘Другое’, затем пункт ‘Новая учётная запись’ и вписать адрес электронной почты и ввести пароль, вписать своё имя, графа ‘описание’ заполнится автоматически — и нажать ‘Далее’.
На следующем экране появится выбор между IMAP и POP, нужно выбрать желаемый тип сразу, так как потом изменить будет нельзя.
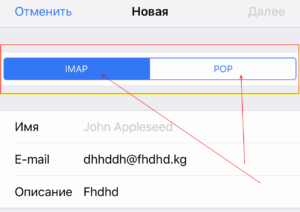 По умолчанию в IOS выбран протокол IMAP, (выделен синим цветом). В следующем окне необходимо произвести настройку ящика по желаемому протоколу POP3 или IMAP.
По умолчанию в IOS выбран протокол IMAP, (выделен синим цветом). В следующем окне необходимо произвести настройку ящика по желаемому протоколу POP3 или IMAP.
Переходим к настройке серверов входящей и исходящей почты. В разделе ‘Учётная запись’, необходимо ввести Ваши данные как показано на примере на скриншотах, в разделе ‘E-Mail’ — вписать ваш электронный ящик, в ‘имя пользователя’ — Ваше имя, затем вписать пароль.
Рассмотрим в качестве примера почту для домена invictus.go.kg.
В поле ‘Имя узла’ сервера входящей почты надо вписать mail.ваш_домен (mail.invictus.go.kg), в графе сервер исходящей почты (SMTP) значение сервера так же mail.ваш_домен. Для данной настройки обязательно указать ‘нет’ в графе ‘тип безопасности’, как на скриншоте (рассмотрен пример с использованием протокола IMAP). После чего, нажать кнопку ‘Готово’, подождать 5-10 минут, и можно заходить в Вашу почту на мобильном устройстве и пользоваться ящиком полноценно.
Скриншоты по порядку >
Проверяем. Всё работает.