Предоставляем инструкцию по установке операционной системы со своего iso образа в VMmanager на VPS (VDS) сервере с виртуализацией KVM.
P.s. Во время переустановки ОС все данные на ней будут удалены.
Изначально нужно войти в панель VMmanager из личного кабинета или по данным, которые были отправлены Вам на почту после оформления заказа VPS-хостинга:
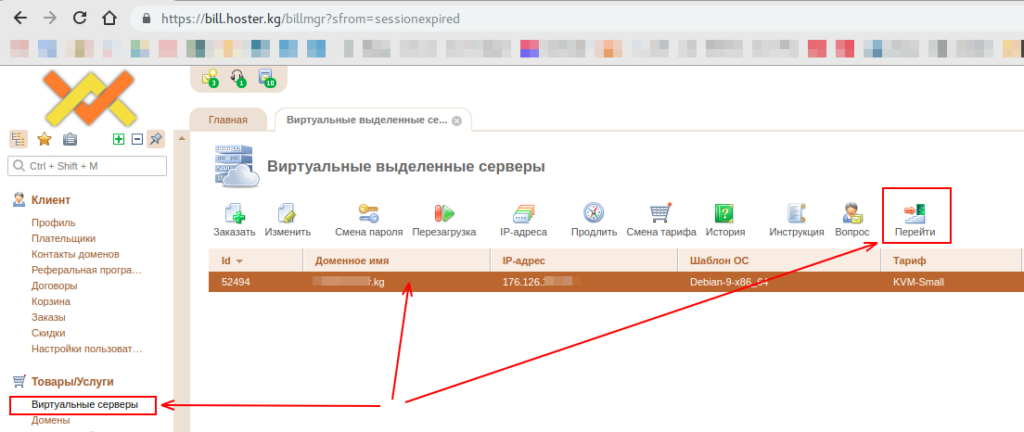
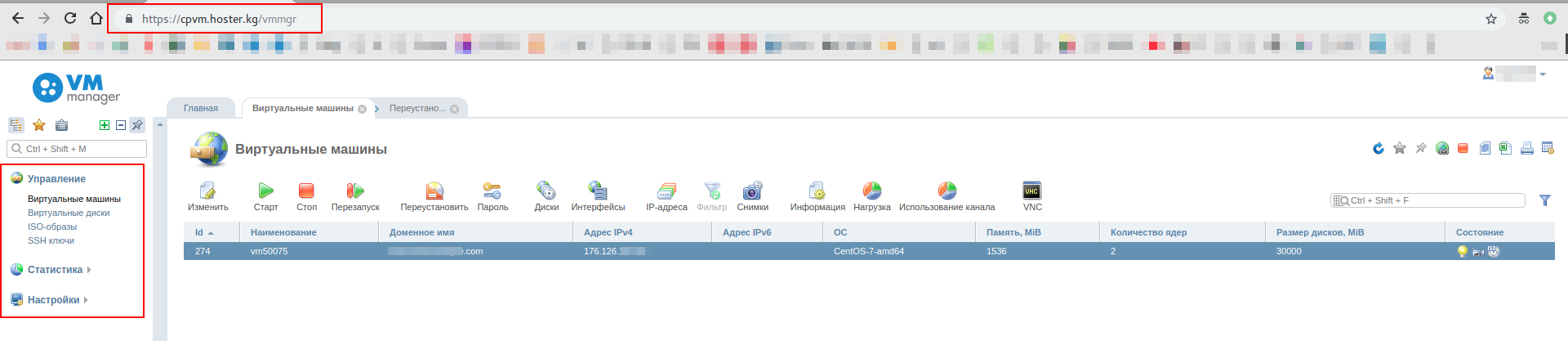
После чего нужно перейти в раздел ‘ISO-образы’ и нажать ‘Загрузить’:
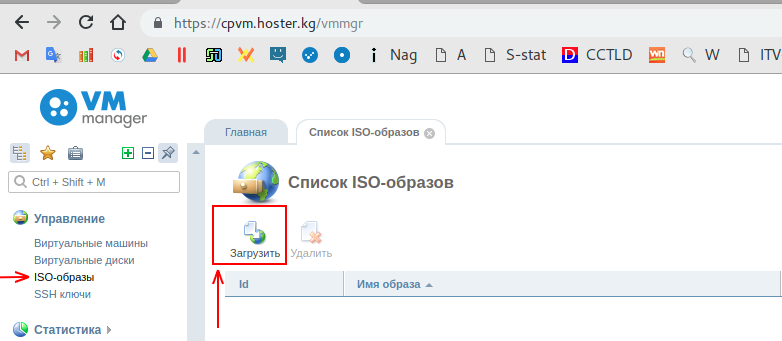
У Вас будет 2 варианта как можно загрузить Ваш образ:
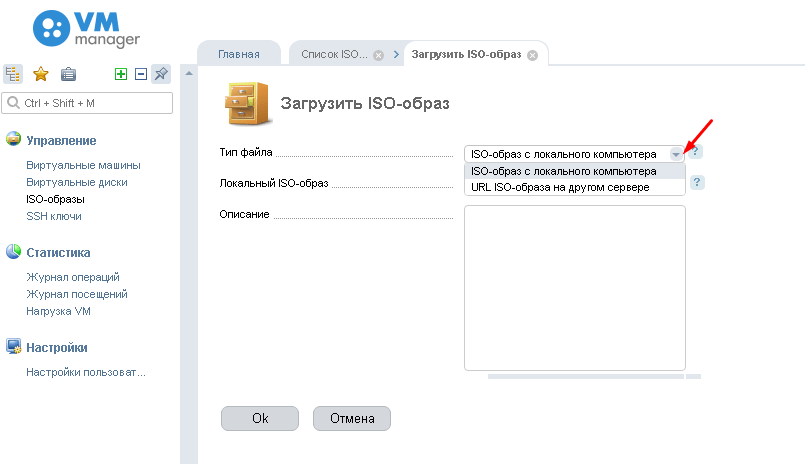
Вы можете загрузить iso образ с Вашего ПК или же указать прямую ссылку на образ (Ссылка, по которой происходит скачивание образа).
P.s. как правило для начинающих будет удобно загружать образ с ПК.
1. С ПК выбираете файл и нажимаете ‘ОК’.
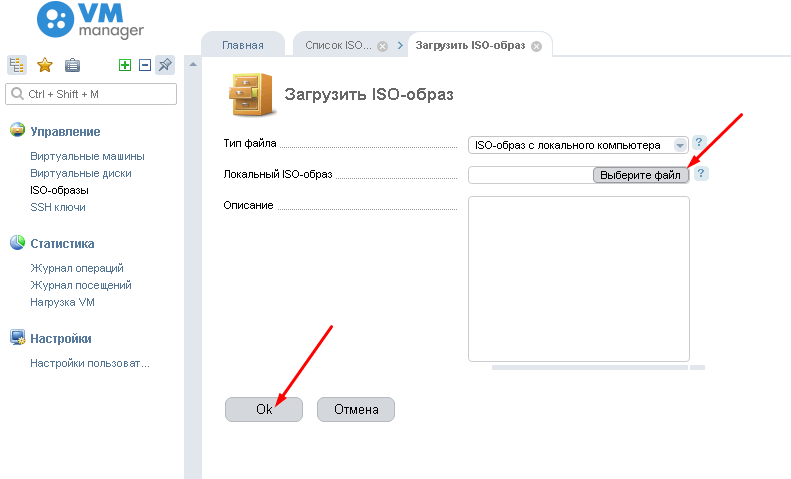
Либо Вариант 2 — По прямой ссылке на файл, укажите ссылку и имя файла, после чего нажмите ‘ОК’:
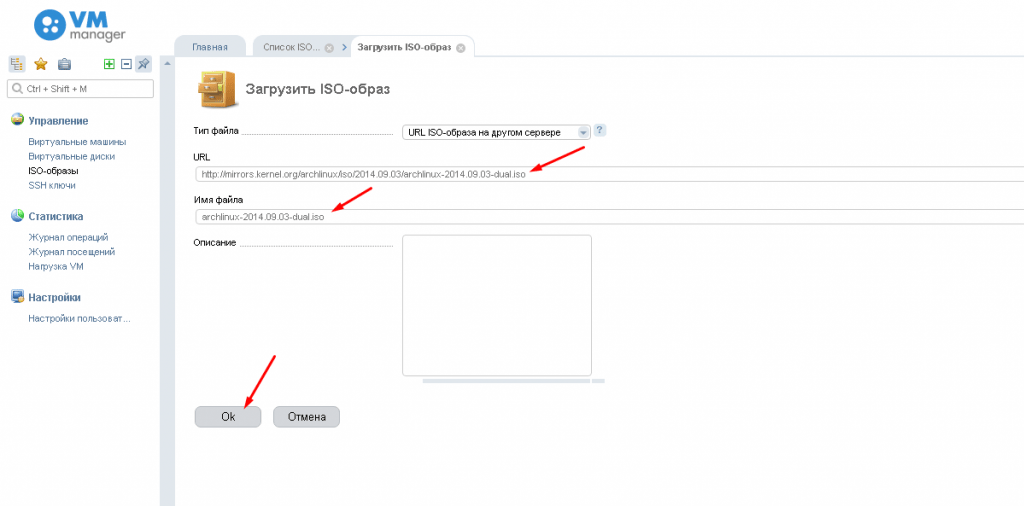
Дождитесь загрузки образа.
Когда образ загружен, он будет доступен в списке образов, в нашем случаи это образ Windows — ‘win2012_r2.iso.iso’:
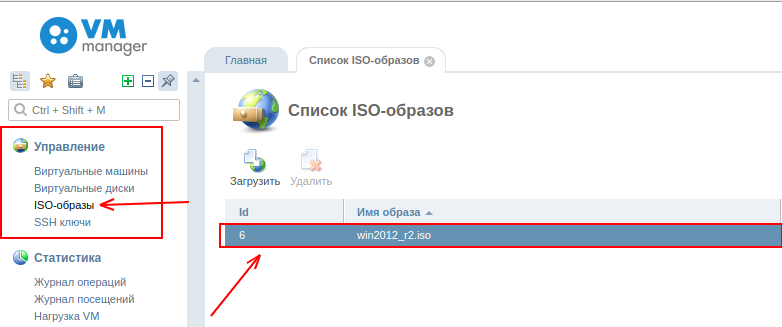
После этого переходим в раздел ‘Виртуальные машины’ и выключаем Вашу VDS:
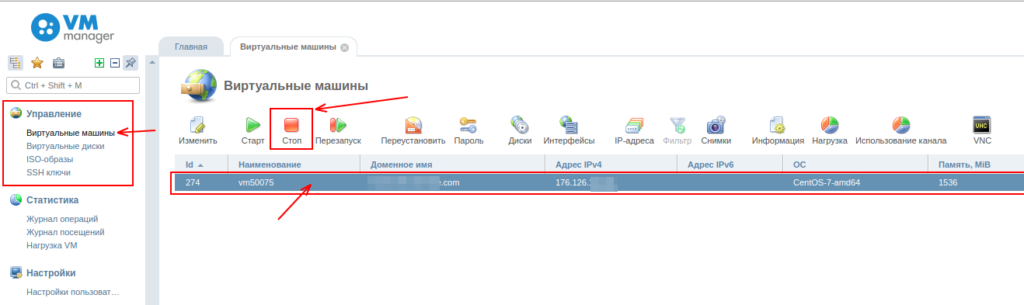
После того как VDS будет выключена, переходим в раздел диски:
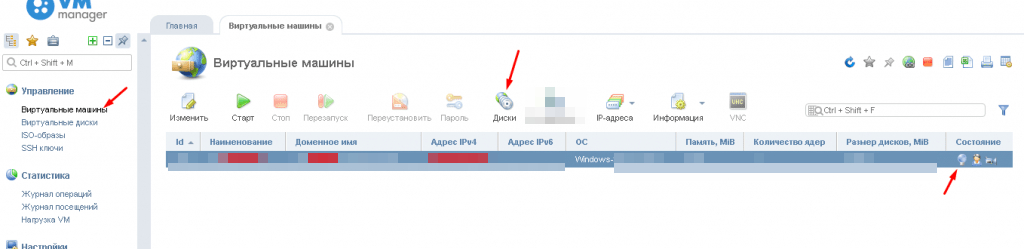
Загружаем наш ISO-образ:
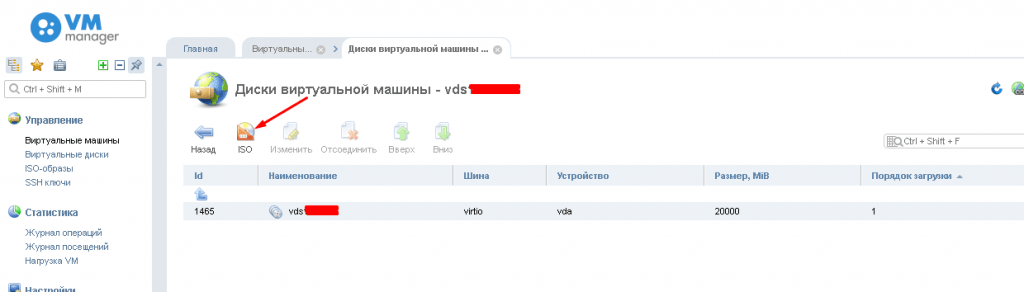
Выбираем нужный образ (В нашем случае это образ Windows — ‘win2012_r2.iso.iso’:), ‘Порядок загрузки’ должен быть ‘В начало’, остальные поля оставляем без изменений:
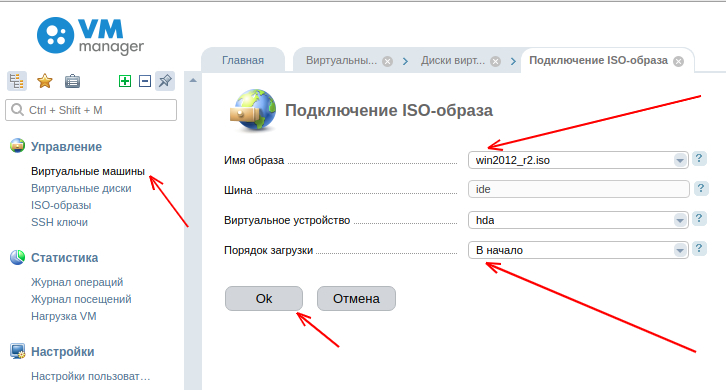
Если Вам понадобится ISO-образ драйверов — так же добавляем данный образ. Порядок загрузки – ‘В конец’.
Так же нам понадобится ISO-образ драйверов для виртуальных машин ‘virtio-win’, он уже должен быть в списке ISO-образов, если его нет, обратитесь в тех. поддержку (help@hoster.kg) и данный образ добавят.
Если Вы все сделали верно, должно быть так:
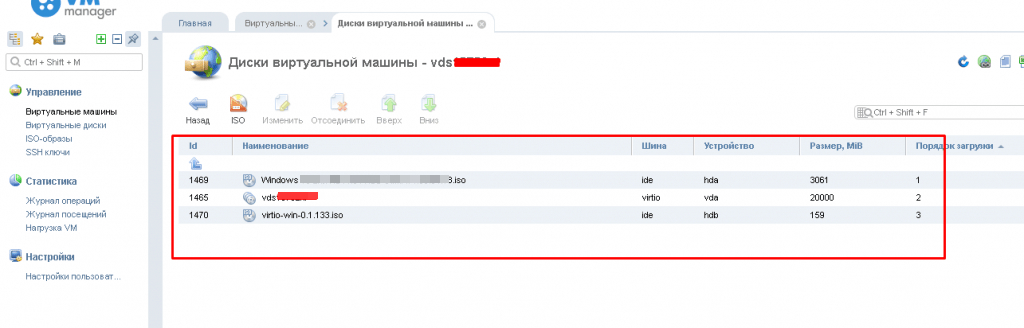
Затем запускаем VDS и сразу открываем VNC:
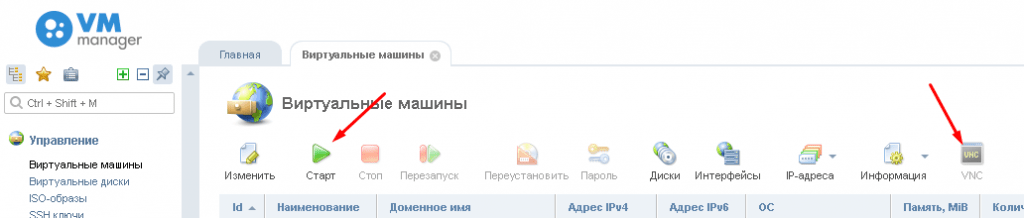
При загрузке ОС (окно VNC сразу нажимаем пробел):
По VNC Вы будете видеть следующее:
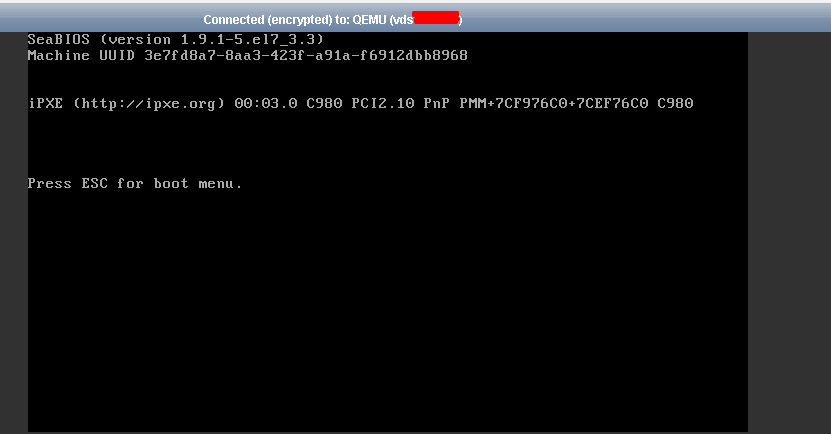
Если Вы успели нажать пробел, то откроется установка, в ином случае загрузится Ваша старая ОС.
Если Вы не успели нажать пробел, пере-загружайте VDS и снова в окне VNC нажимаем пробел.
Если сделано верно, Вы увидите окно установки ОС, практически то же, что при установке Windows на ПК.
В нашем случае:
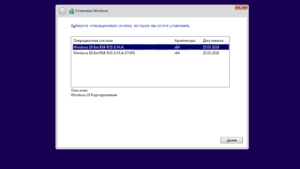
Когда Вы дойдете до момента с выбором диска:
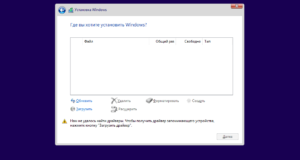
Установщик может не видеть диски, здесь нам и пригодятся драйвера virtio-win. Загружаем нужный драйвер:
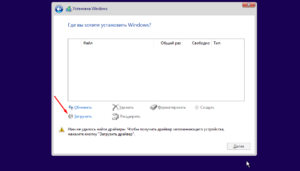
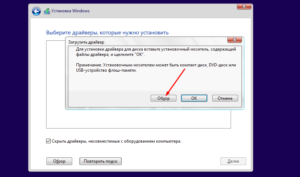
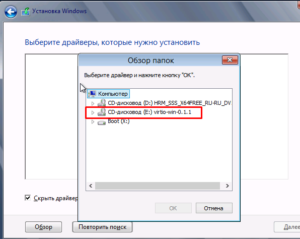
Выбираем директорию, которая соответствует Вашей ОС, в нашем случае Windows 10 64 (w10, amd64).
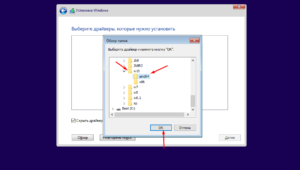
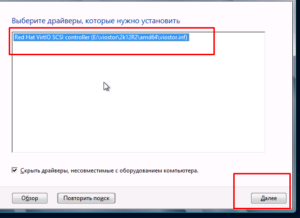
Теперь установщик видит диски:
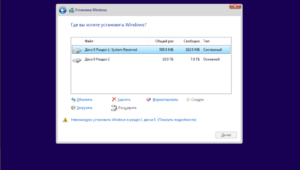
Делаем разбивку диска, форматируем разделы и продолжаем установку (все как на ПК).
После установке системы, нужно установить драйвера на сетевую карту VirtIO.
Заходим в Мой компьютер, на пустом месте правой кнопкой мыши и выбираем свойства:
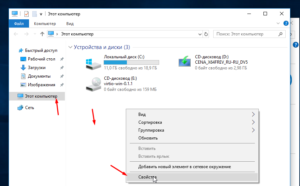
Дальше переходим в диспетчер устройств:
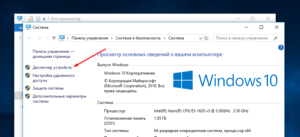
Выполняем установку драйверов, как указано на изображениях ниже:
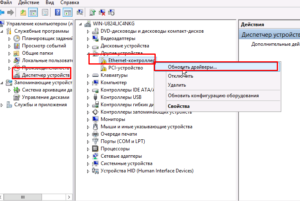
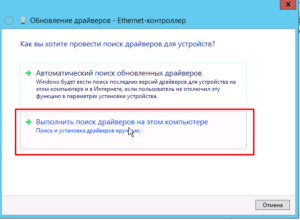
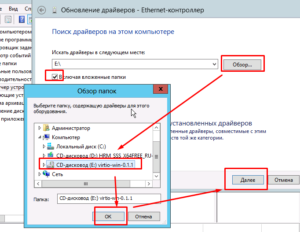
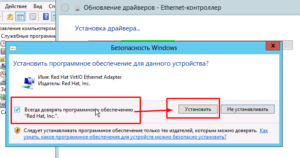

Дальше нужно настроить сеть.
Заходим в сетевые подключения, правой на Ethernet и выбираем свойства:
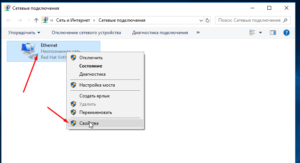
Выбираем ipv4 и свойства:
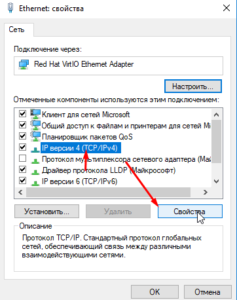
И указываем настройки сети (выбираем ‘использовать следующий..’). Там же указываем DNS:
Наши DNS: 176.126.164.2 и 176.126.165.25
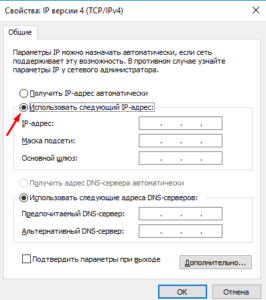
Настройки сети можно увидеть в VMmanager, в разделе ‘Ip-адреса’:
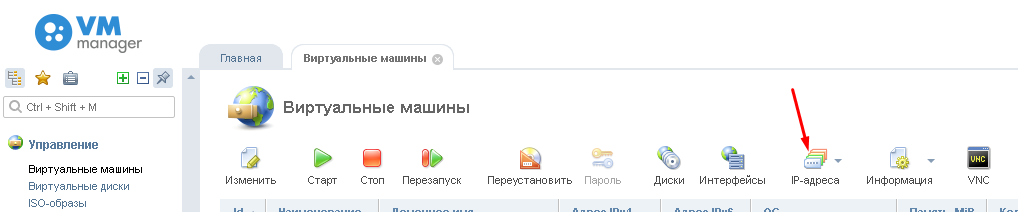
Когда указали настройки сети, (если все сделано правильно) сервер должен быть доступен с сети (по RDP).
Если не доступен, нужно открыть ‘удаленный доступ’:
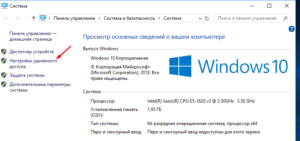
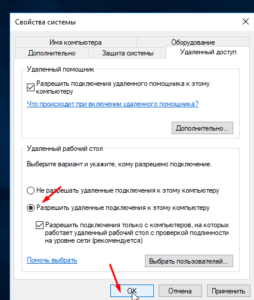
После успешной установки нужно выключить VDS и в разделе ‘диски’ отсоединить образы, чтобы Вы подключили:
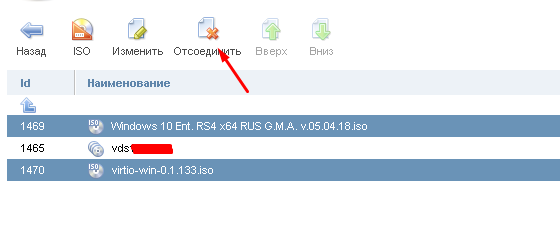
И снова запустить Вашу VDS.
В итоге, такими несложными шагами можно самостоятельно установить ОС со своего образа.
А если возникнут трудности, обращайтесь в тех. поддержку и наши специалисты Вам с радостью помогут.
Примечания.
1. Не устанавливайте лёгких паролей.
2. С другими версиями Windows порядок установки практически тот же.
3. С другими ОС (к примеру, те что на ядре linux), все аналогично, только сама установка ОС отличается, и драйвера virtio скорее всего будут не нужны.