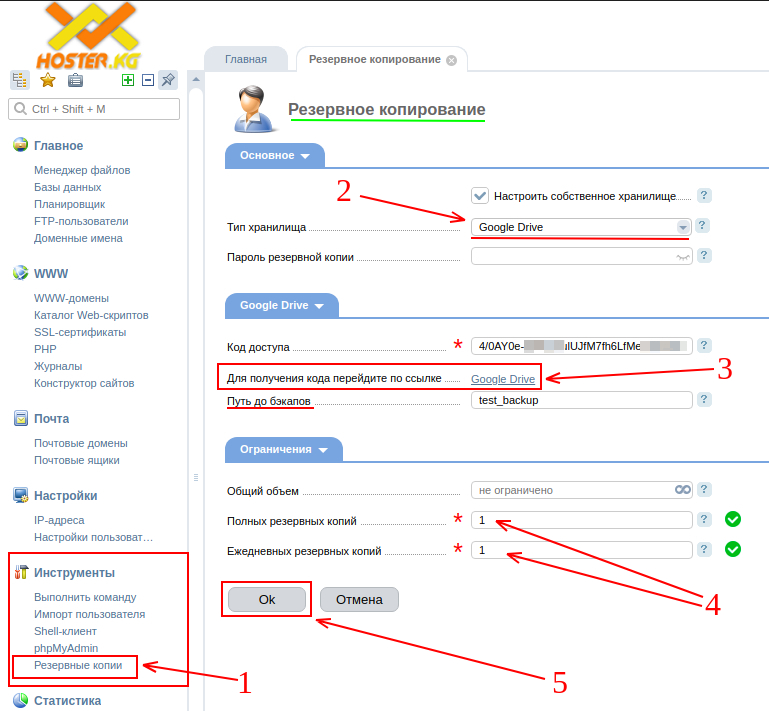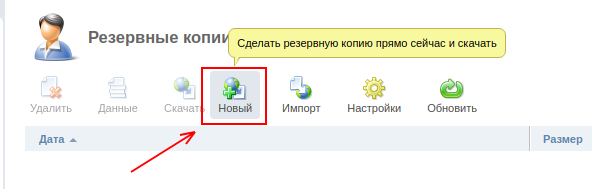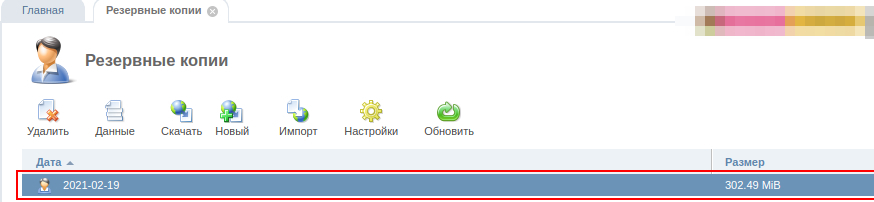В данной статье мы рассмотрим возможность копирования Вашего сайта и базы данных через панель управления хостингом напрямую в Google Диск. Данный метод отлично подходит для сайтов объём которых не превышает 3-5 ГБ, однако ни Google ни ISP не заявляют о каких либо ограничениях по данному методу. При использовании данного метода делается бэкап всех сайтов и БД которые есть на хостинге, а также файлов которые находятся выше директории сайта.
На Вашем Google диске должно быть больше свободного места, чем размер Вашего сайта/сайтов на хостинге.
Чтобы узнать сколько Ваш занимает — нужно перейти в раздел ‘Статистика’ далее ‘Использование диска’ выделить все папки и внизу экрана Вы увидите актуальный размер файлов сайта.
Размер базы данных указывается в соответствующем разделе как и размер почтовых ящиков.
Перед тем, как загружать или выгружать бэкап, мы рекомендуем Вам внимательно ознакомиться с данной инструкцией, а если у Вас есть сомнения, то сначала можете скачать файлы сайта через FTP, а базу данных через ПУ хостингом, раздел Базы Данных.
Резервное копирование сайта (файлы + базы данных), с хостинга на Google диск.
Для начала в панели управления хостингом (https://evo.hoster.kg:1500/ispmgr) — нужно открыть меню ‘Инструменты’ затем перейти в раздел -> ‘Резервные копии’
(на рисунке цифра 1), следующим шагом вам будет предложено заполнить данные для настройки резервного копирования — для этого нужно нажать ‘ок’ и откроется меню настройки:
Затем по порядку, для начала нужно выбрать тип хранилища — в нашем случае Google Drive (на рисунке цифра 2), поле пароль здесь можно оставить пустым. После этого Вам необходимо нажать на текст-ссылку Google Drive (на рисунке цифра 3), для получения кода безопасности. Вам будет необходимо войти в свою учётную запись Google и затем код будет автоматически вставлен в нужное поле.
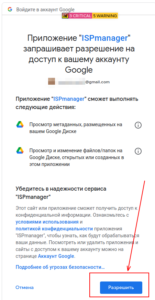
В поле ‘Путь до бэкапов’ — Вам нужно указать название директории — папки на Google диске в которую Вы хотите, чтобы выгрузился бэкап Вашего сайта.
Затем в полях отмеченных номером 4 на рисунке — можете проставить цифры ‘1’, как на скриншоте, поле ‘Общий объём’ — рекомендуем оставить пустым, так как если там указать какое-либо ограничение, то более старые бэкапы будут удаляться и перезаписываться новыми.
После всех этих действий — нужно нажать кнопку ‘ОК’ и подождать, чтобы настройки применились (нужно не закрывать данное окно).
Затем, когда настройка завершится у Вас откроется меню ‘Резервные копии’, если оно не откроется автоматически после загрузки, можете перейти в него вручную.
В данном меню, чтобы начать создание резервной копии — нужно будет нажать кнопку ‘Новый’, и ожидать ответа от браузера, обратите пожалуйста внимание, что чем больше дискового пространства занимает Ваш сайт — тем дольше придётся ожидать. Пожалуйста не закрывайте открывшееся окно, затем когда загрузка будет завершена, Ваш браузер выдаст ответ, возможно даже будет ответ с ошибкой, в таком случае Вам нужно проверить размер папки на Google диске которая создалась. Если размер соответствует размеру на хостинге, то бэкап выгрузился полностью.
Бэкап будет сделан в отдельном защищённом и сжатом формате, а не просто архивом.
По окончании выгрузки бэкапа, у Вас он появится в панели управления хостингом, как на скриншоте ниже (для примера):
Как только у Вас появилась готовая копия (как на скриншоте выше), Вам необходимо нажать кнопку ‘Скачать’, для того, чтобы бэкап был загружен на Ваш локальный компьютер.
После чего — Вам нужно его сохранить в удобную для использования папку.
Внимание !
Когда Вам понадобиться загрузить данный бэкап на Ваш хостинг, нужно будет проделать следующие действия:
Для начала Вам нужно определить какую из копий Вы хотите загрузить, после чего нажать кнопку ‘Импорт’ в разделе ‘Резервные копии’, убедиться, что выбрана опция ‘загрузить архив’, затем нажать кнопку ‘выберите файл’ — в открывшемся окне, Вам нужно выбрать файл бэкапа сайта с Вашего компьютера и нажать ‘ok’.
Затем нажать ‘ок’ в окне ‘Импорт пользователя’ и ожидать загрузки файлов и баз данных. (Пожалуйста не закрывайте данное окно в процессе загрузки и не обновляйте страницу).
Важно ! Во время данного процесса, файлы из бэкапа полностью заменят всё, что есть на хостинге, перезапишут (т.е. старые файлы будут удалены).
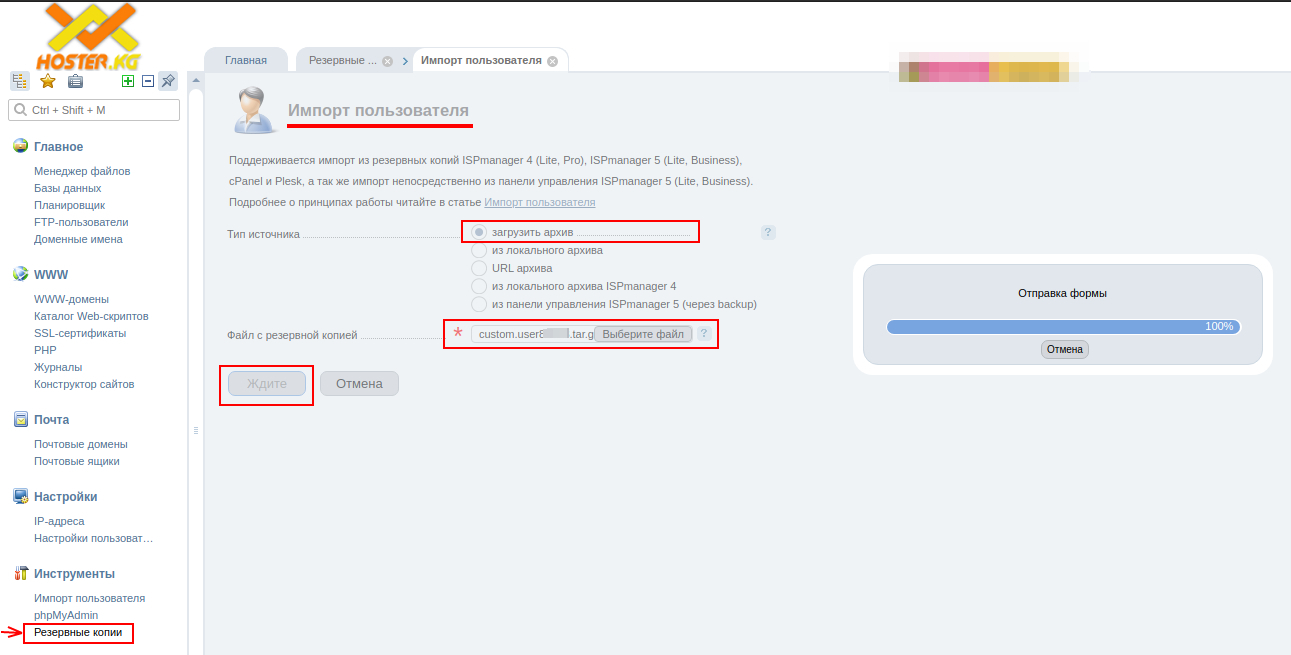
Затем можете далее пользоваться хостингом и сайтом как обычно.
Дополнительная функция — восстановление одного из файлов сайта.
Обязательно наличие полного и рабочего бэкапа созданного на хостинге через Google диск.
Для того, чтобы восстановить какой-то один конкретный файл, Вам нужно будет зайти в раздел ‘Резервные копии’ — затем зайти в имеющийся тут бэкап двойным щелчком левой кнопкой мыши.
Откроется директория с Вашим сайтом, затем просто нужно выделить тот файл (цифра 1 на скриншоте), который был повреждён, изменён или удалён (т.е. тот который хотите восстановить) и нажать кнопку ‘Восстановить’ (цифра 2 на скриншоте). Немного подождать и файл будет перезаписан.
После чего мы рекомендуем, сделать резервную копию заново.
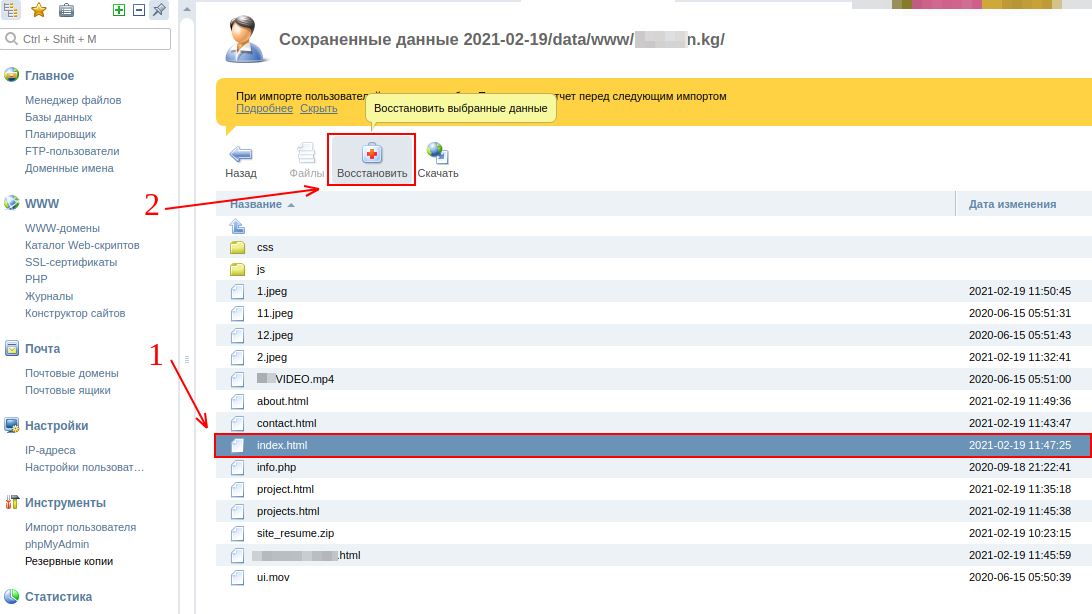
Надеемся, что данная статья поможет Вам разобраться в методе выгрузки бэкапов с виртуального хостинга на Google диск.
Желаем Вам успехов!
с Уважением, команда Hoster.kg