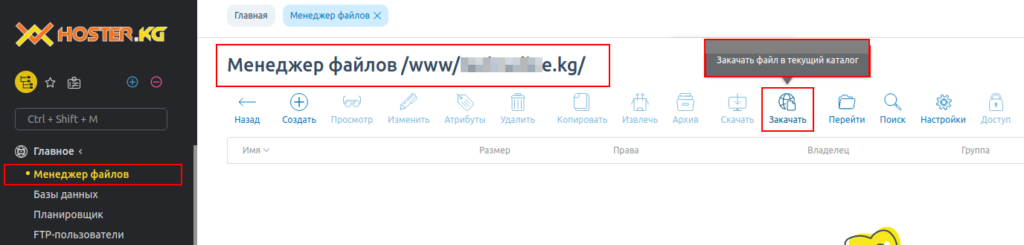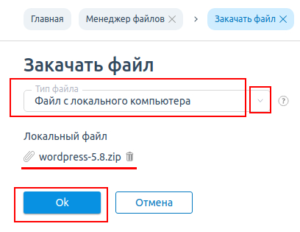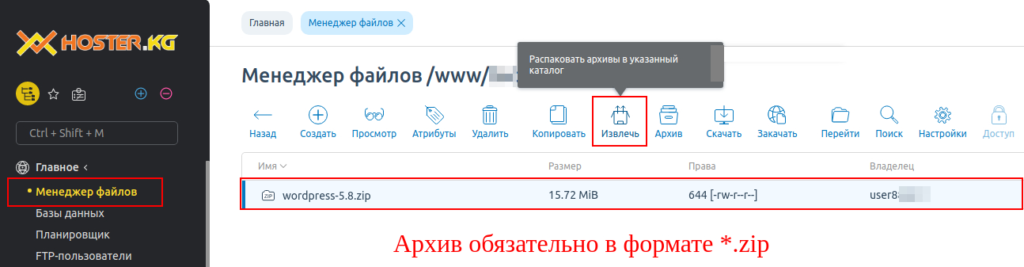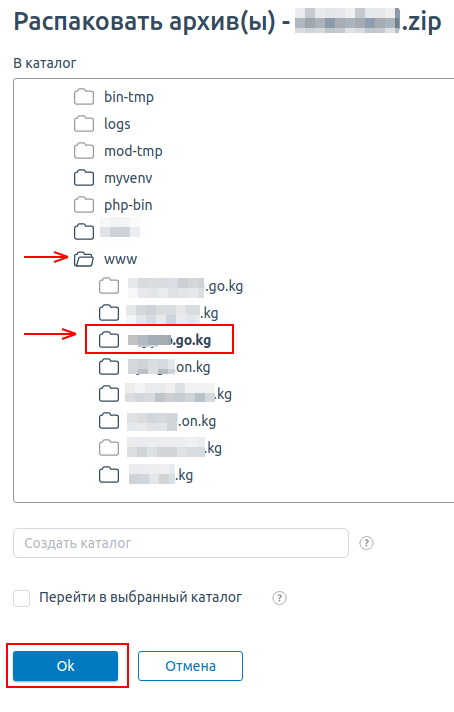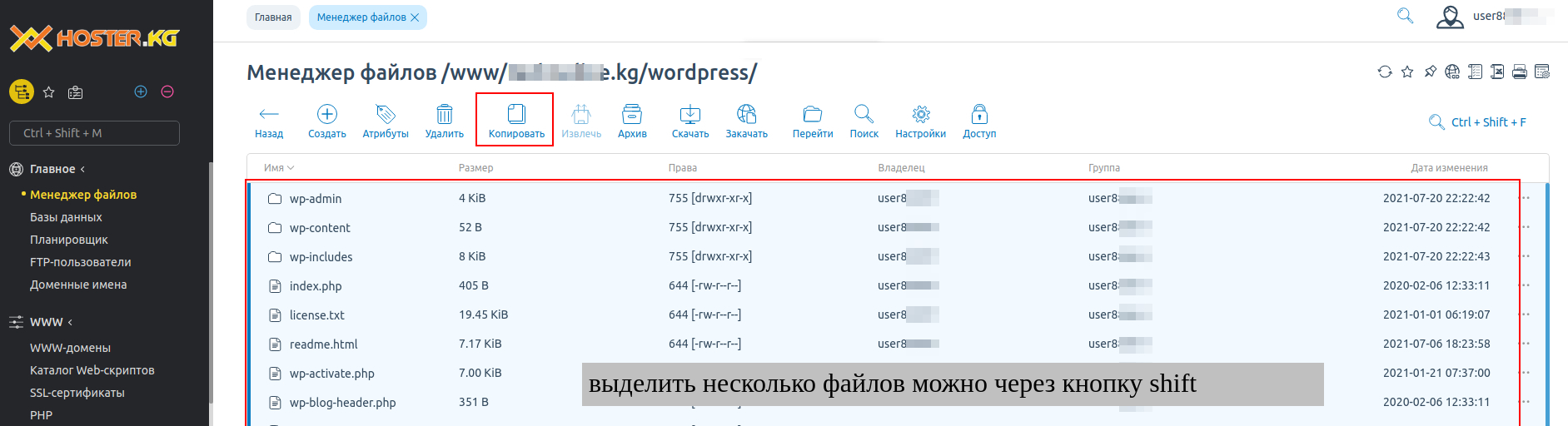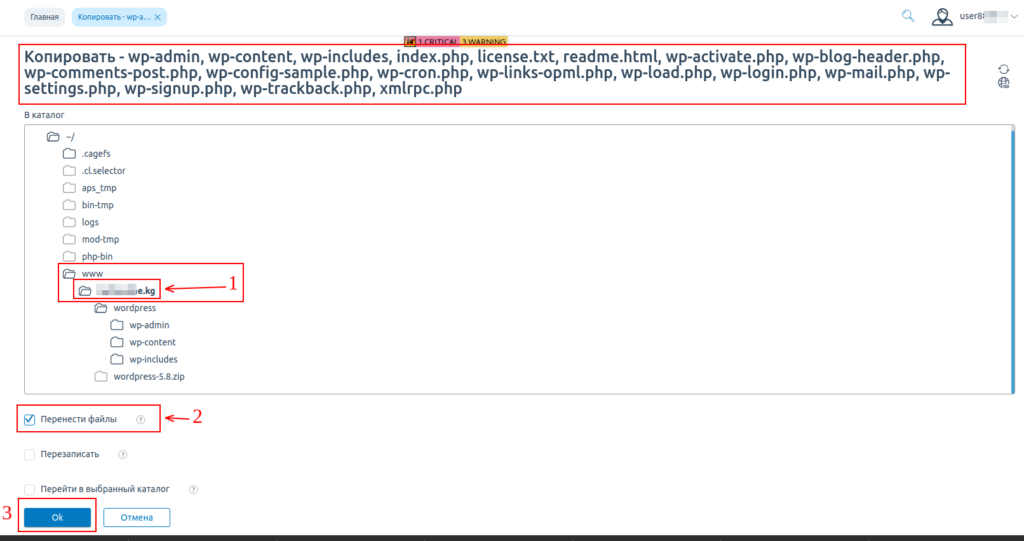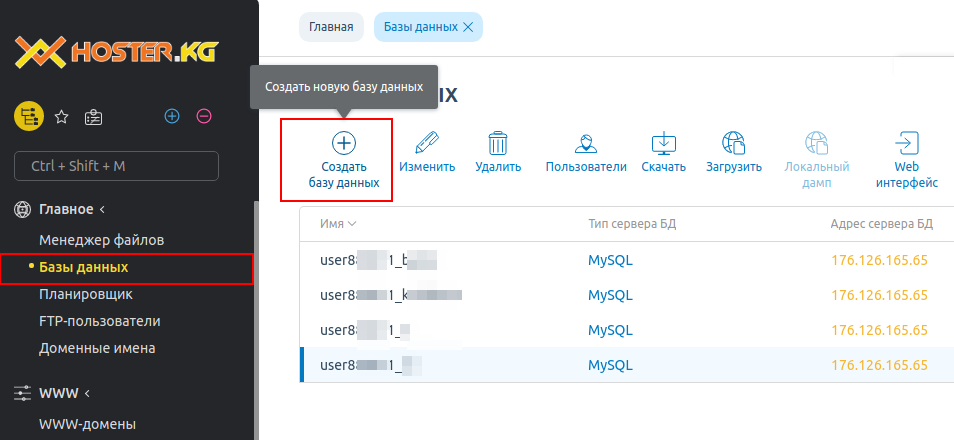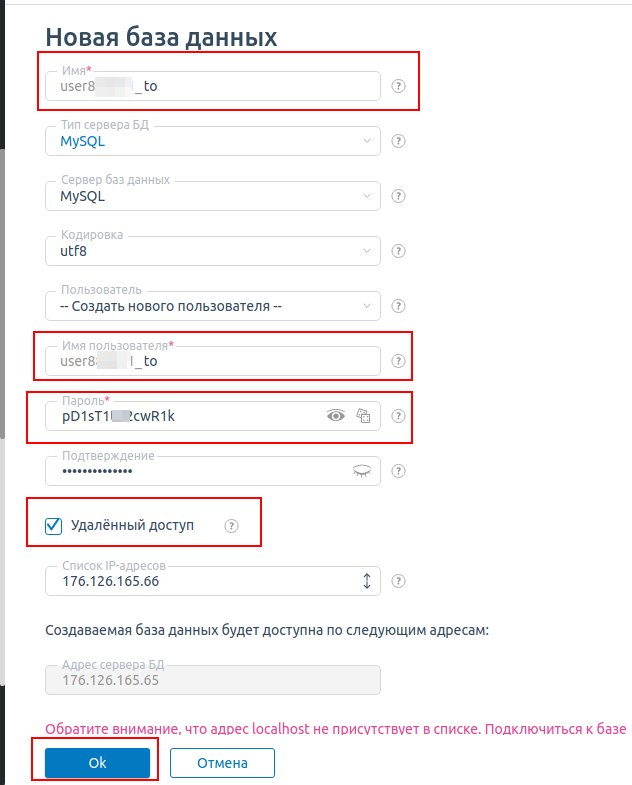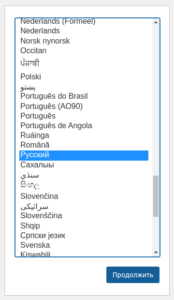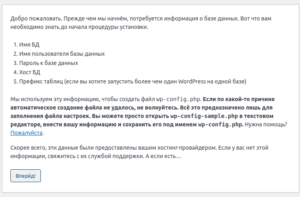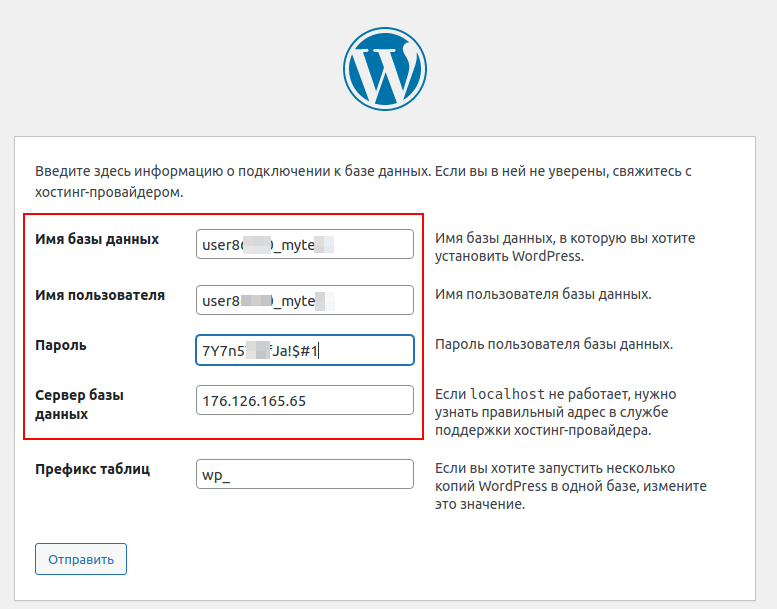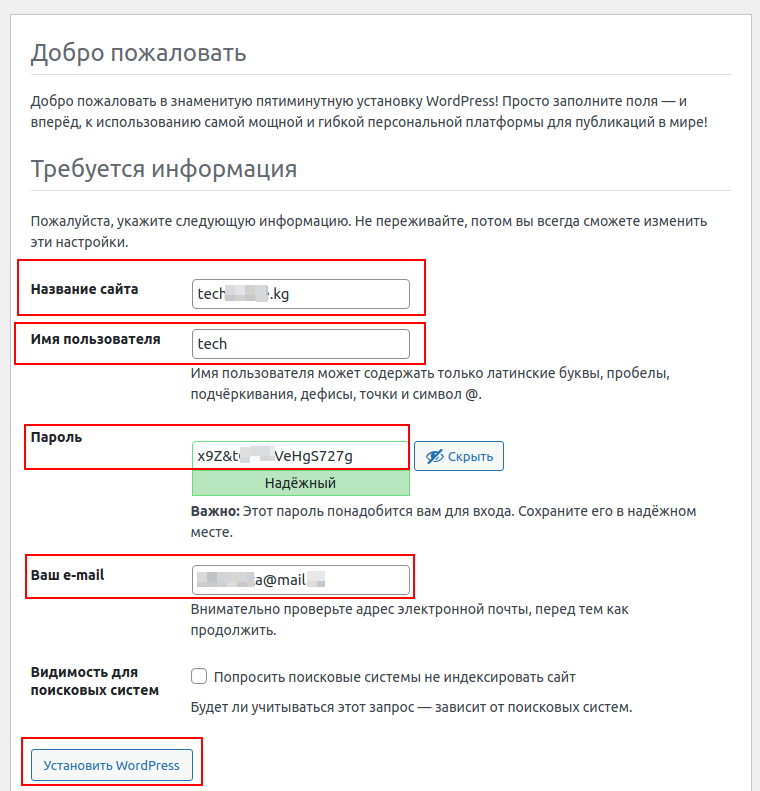Для того, чтобы установить CMS WordPress, Вам сначала необходимо скачать установочный zip архив с официального сайта (https://ru.wordpress.org/download/) и сохранить на свой компьютер. Затем Вам нужно перейти в Вашу панель управления хостингом mira.hoster.kg
Внимание !
Если у Вас не создан WWW-Домен для которого Вы хотите установить CMS — Content Management System (система управления содержимым) WordPress, то необходимо создать такой домен, т.е. добавить его на Ваш хостинг сделать это можно следуя -> инструкции.
Также Вам обязательно убедиться, что в директории (папке) куда Вы хотите установить WordPress нет никаких других файлов и папок, если хостинг только что куплен, вероятно в корневой директории домена у Вас будет находится файл index.html или папка cgi-bin — можете их спокойно удалить. Также рекомендуем установить последнюю версию PHP (инструкция <- тут).
Ещё для установки WordPress обязательно будет создать новую базу данных, подробнее об этом далее.
Начало установки
Перейти в меню ‘Главное’ раздел ‘Менеджер файлов’, и загрузить архив — нажав кнопку ‘Закачать’ — как на скриншоте ниже:
Затем Вам необходимо нажать кнопку-строку ‘Выберите файл’ и выбрать в появившемся меню скаченный архив с CMS WordPress, открыть и нажать ‘OK’:
Немного подождать, чтобы файл загрузился, после чего нужно выделить файл архива, кликнув по нему левой кнопкой мыши 1 раз и нажать кнопку ‘Извлечь’, как на скриншоте ниже:
Откроется окно распаковки и Вы увидите файловое древо Вашего хостинга, нужно выделить папку в которую Вы хотите распаковать архив — (нажав на неё левой кнопкой мыши 1 раз) и затем нажать ‘OK’:
Будет произведена распаковка архива с файлами CMS, после этого Вам необходимо выделить все распакованные файлы и папки кроме самого *.zip архива, это можно сделать поочерёдно выделяя мышкой, при нажатой кнопке CTRL, либо выделив первую папку сверху, зажать кнопку SHIFT и нажать на последний файл снизу, чтобы выделились все распакованные файлы и папки, затем нужно нажать кнопку ‘Копировать’ — как на скриншоте ниже:
Откроется меню копирования файлов и папок, — в верху в строчку будут указаны файлы и папки которые сейчас будут скопированы (перенесены), в середине же окна Вы увидите Вашу файлов-каталожную систему хостинга, необходимо выделить ту папку — в которую Вы хотите установить WordPress (корневая директория Вашего сайта), и обязательно поставьте галочку ‘Перенести файлы’ — затем ‘OK’.
Создание базы данных
Файлы CMS распакованы, теперь если у Вас не создана база данных, можно создать новую, сделать это можно перейдя в меню ‘Главное’ — раздел ‘Базы Данных’, далее нужно нажать кнопку ‘Создать базу данных’, как на скриншоте ниже:
В настройках создания новой базы данных, Вам нужно задать имя (название БД), оно не должно быть длиннее 16 символов, считая Ваш логин вида user**** от хостинга, т.е. желательно присвоить короткое имя для БД. Специальные символы и знаки не могут быть в названии базы или пользователя. Затем нужно указать имя пользователя, для удобства — мы рекомендуем сделать его таким же как имя базы данных. Затем нужно задать пароль — мы настоятельно рекомендуем воспользоваться генератором паролей (игральные кубики — значок возле глаза в графе пароль), чтобы было избежать возможного взлома путём подбора паролей. Далее нужно убедиться что галочка ‘Удалённый доступ’ установлена, как на скриншоте ниже и нажать ‘OK’:
Теперь когда БД создана и файлы для установки CMS WordPress распакованы, Вам необходимо перейти по названию Вашего домена в браузере — запустится установщик WordPress, в котором сначала нужно выбрать язык, затем нажать кнопку ‘Вперёд’:
Далее необходимо ввести данные, которые необходимы для подключения файлов сайта к созданной Вами базе данных, мы рекомендуем их скопировать из раздела ‘Базы данных’ во избежании появления ошибок (редактируем всё кроме строки ‘Префикс таблиц’, её можно оставить такой как есть по умолчанию), как на скриншоте ниже, когда всё готово, нажать кнопку ‘Отправить’:
Немного подождать, и откроется финальное окно установки, в нём нужно указать название сайта без WWW, придумать имя пользователя для входа в админ панель сайта, чтобы злоумышленникам было сложнее его угадать можете не использовать admin или root, а взять например Ваше имя или название сайта но без точки. Необходимо сгенерировать пароль, он обязательно должен быть сложный, установщик сам предложит хороший вариант, рекомендуем сразу сохранить себе данную информацию в удобном и надёжном месте. Затем нужно указать Ваш e-mail (электронный адрес администратора, с помощью которого можно будет восстановить пароль в случае утери) и нажать кнопку ‘Установить WordPress’:
Когда загрузка пройдёт, установка будет завершена и Вам будет предложено перейти в админ — панель Вашего сайта, для этого нужно нажать ‘Войти’ поздравляем !
Установка завершена.