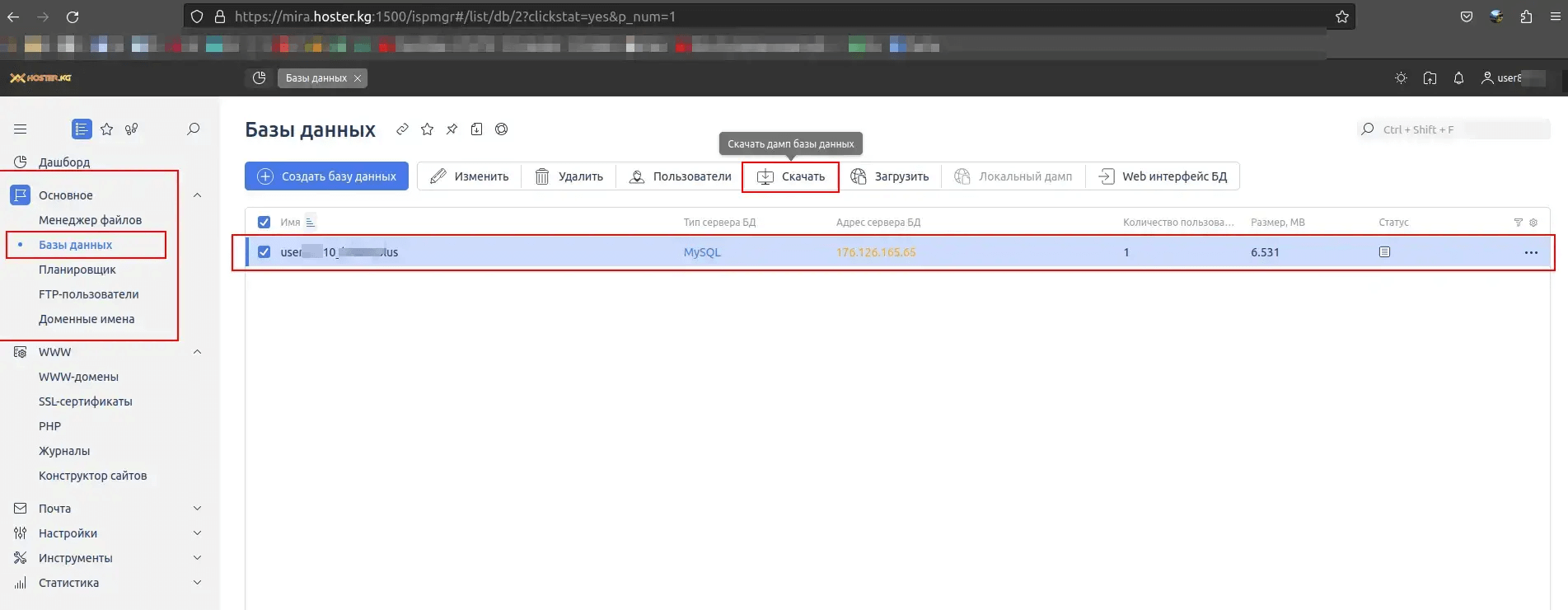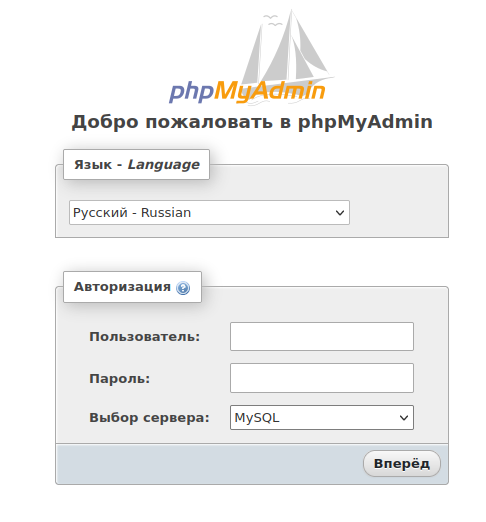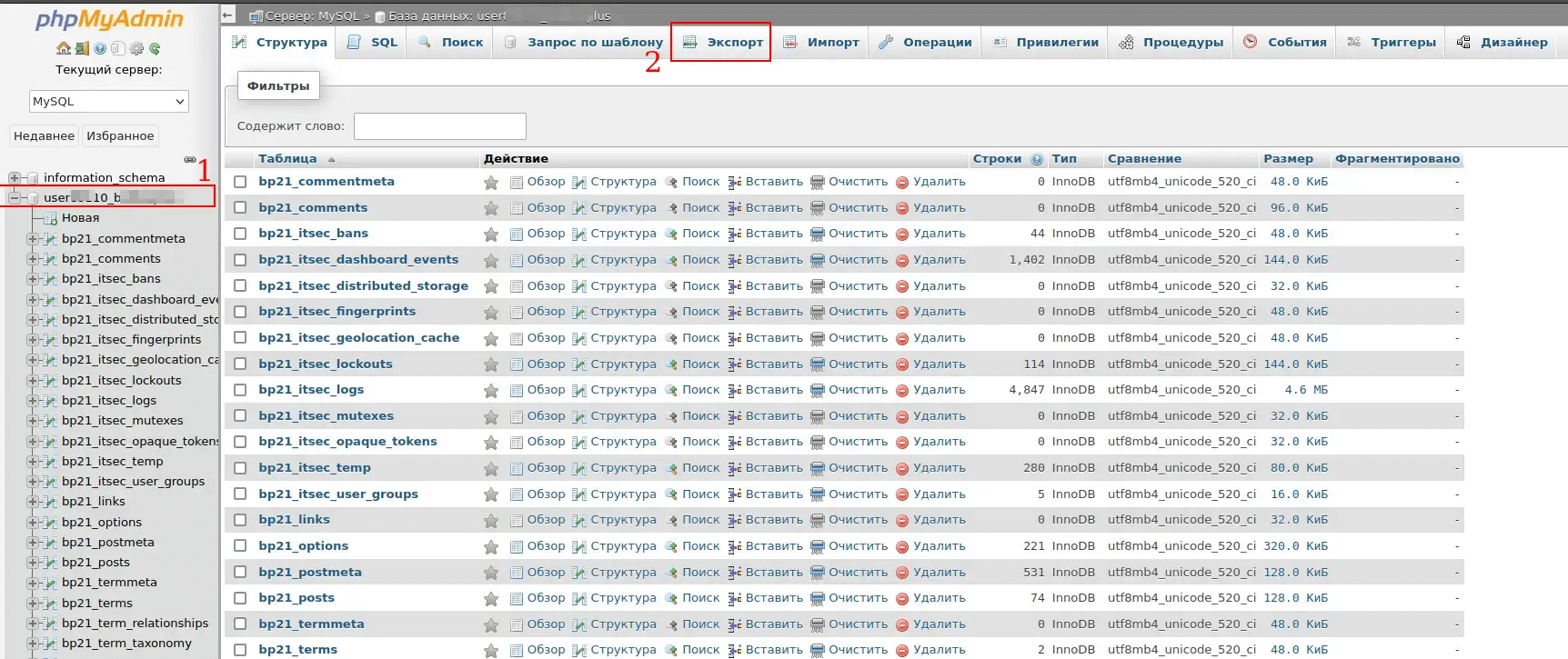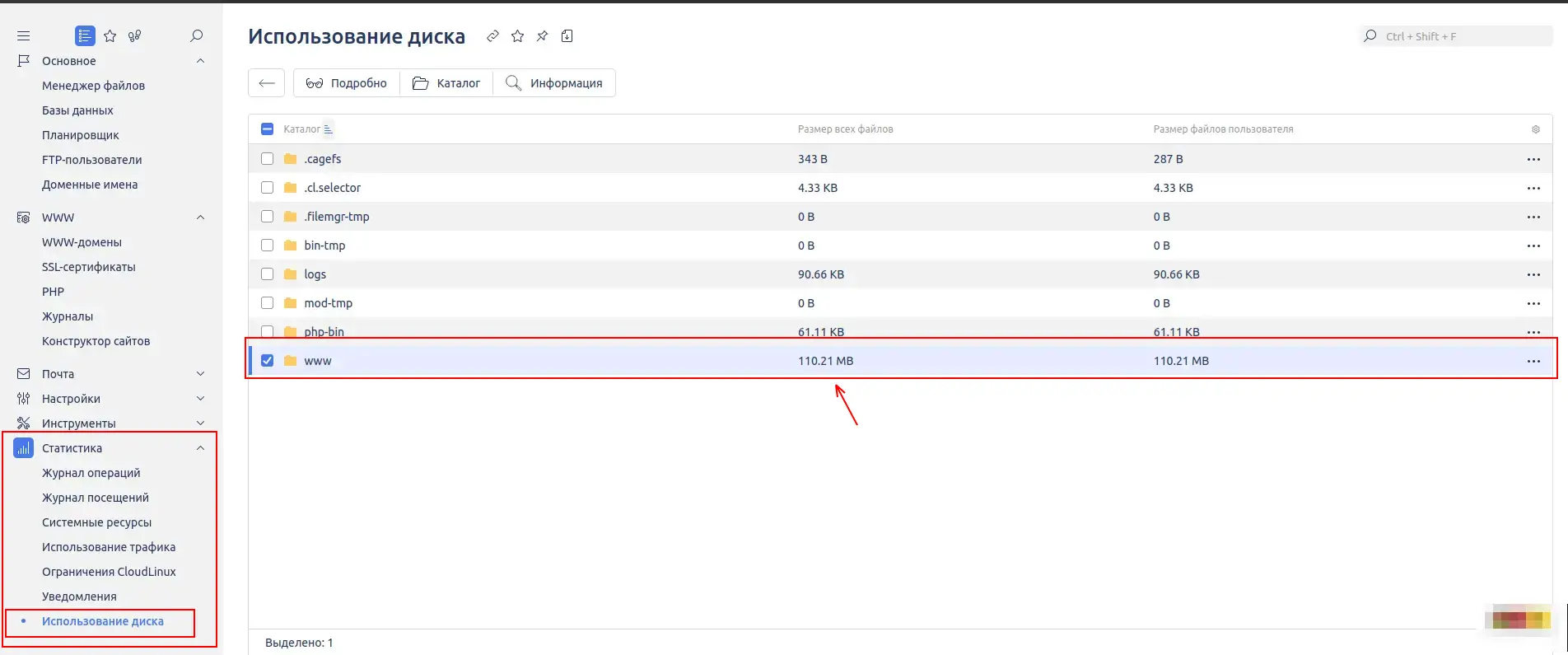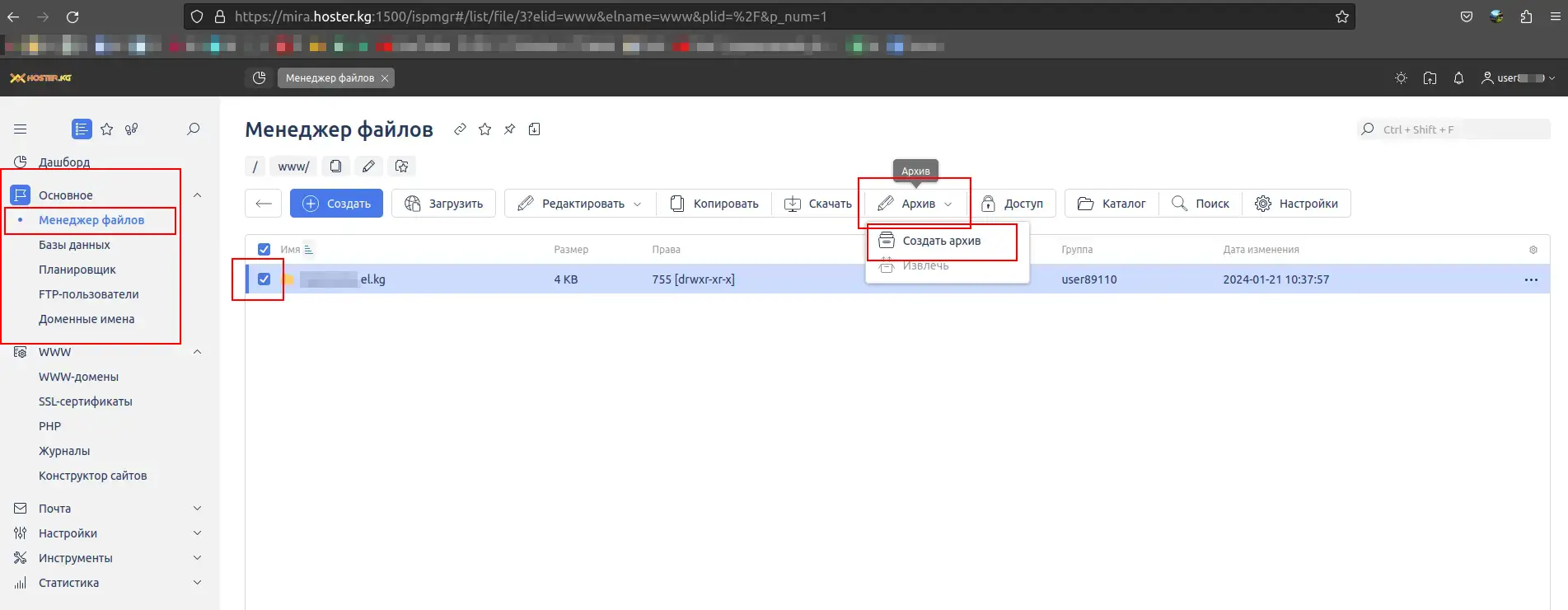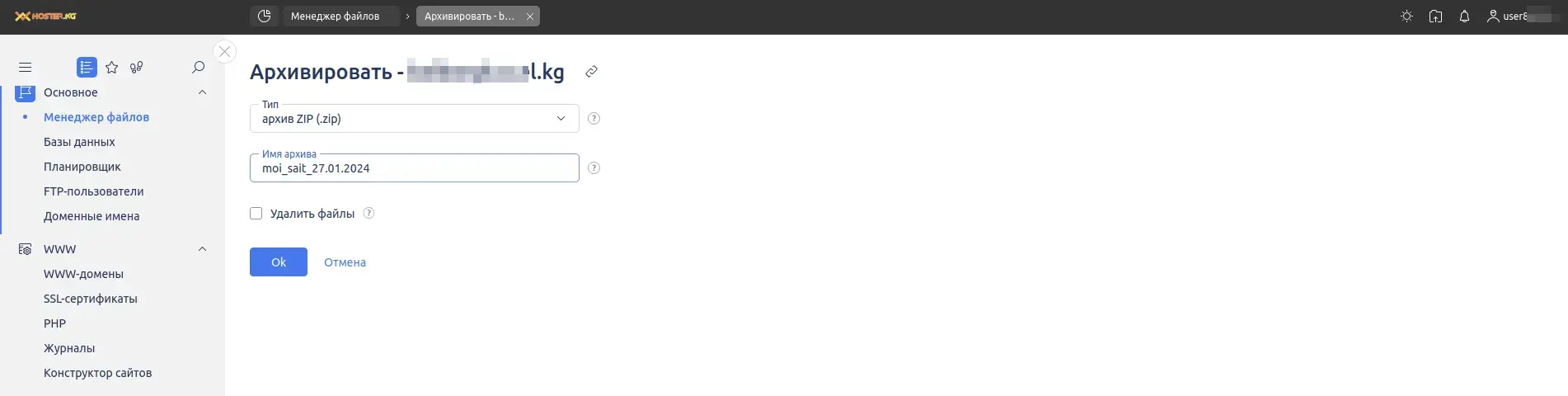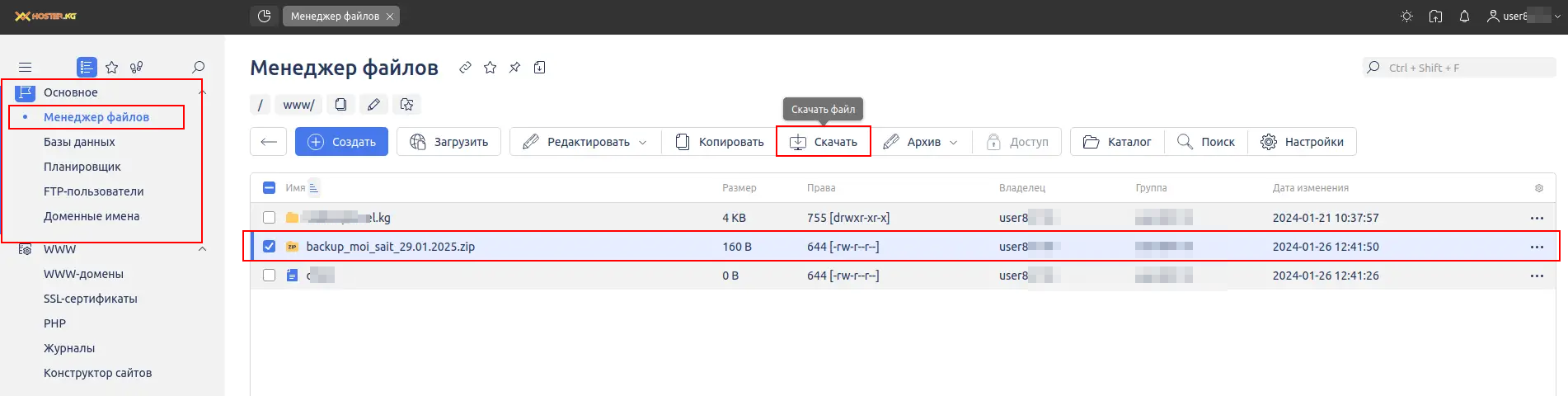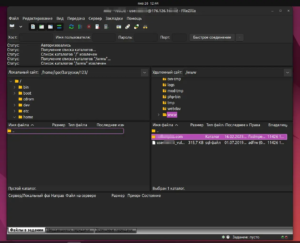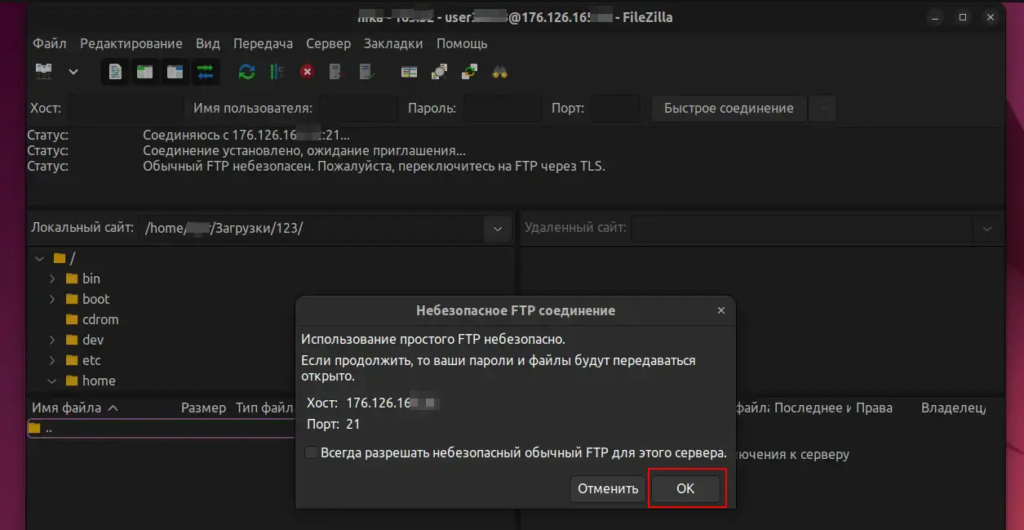В данной статье мы рассмотрим процесс создания резервной копии (backup) сайта. Этот процесс состоит из двух частей: создание и сохранение резервной копии 1) базы данных сайта и 2) файлов самого сайта.
1. Бэкап базы данных сайта.
Для того чтобы сделать резервную копию (backup) базы данных — войдите в панель управления mira, данные авторизации указаны в письме на вашу почту, которое было отправлено при покупке услуги хостинга. Либо можете запросить доступы в панель управления хостингом написав на help@hoster.kg — с вашей контактной почты указанной в личном кабинете https://bill.hoster.kg/billmgr.
В панели управления перейдите в раздел ‘Основное’ -> строка ‘Базы данных’, и кликните на нужную базу данных, затем нажмите на кнопку ‘скачать’:
После чего откроется окно, укажите путь на локальном компьютере, куда вы хотите сохранить дамп базы данных (будет сделан в формате .sql).
В случаях, если дамп БД не скачивается через панель управления хостингом (например из-за размера БД), можно воспользоваться другим вариантом — скачивание дампа базы данных через web-интерфейс Phpmyadmin.
Для этого, там же в панели управления хостингом перейдите в этом же разделе ‘Базы Данных’, выделите вашу БД и нажмите кнопку ‘Web-Интерфейс БД’, откроется окно, в котором нужно вписать имя пользователя БД и пароль (их можно узнать 2 раза кликнув на вашу базу данных и ещё также 2 раза кликнув на пользователя БД, в строке выбор сервера, если у вас стандартная база данных ничего менять не нужно и соответственно если вы используете не стандартную БД то нужно выбрать версию вашей БД.
После чего вы войдёте в интерфейс phpmyadmin — с левой стороны кликните на базу данных [1], которую нужно сохранить, она будет развёрнута в основном окне и затем нажмите на кнопку ‘экспорт’ [2].
Далее просто нажимаем кнопку ‘Вперёд’ и ожидаем скачивания файла .sql базы данных на ваш локальный компьютер. На этом процесс создания резервной копии (backup)-а базы данных заканчивается.
2. Бэкапов файлов сайта.
Теперь мы рассмотрим процесс создания резервной копии файлов вашего сайта. Его можно сделать 2 способами (в зависимости от объёма/размера файлов вашего сайта), то есть:
1) Если ваш сайт занимает не более 250-300 MB — то можно использовать метод создания .zip архива и его сохранения на локальный компьютер — это производится средствами панели управления хостингом (веб интерфейс в браузере), путём создания архива и загрузки его на свой компьютер, далее распишем подробнее.
Чтобы узнать сколько места занимает ваш сайт, нужно нажать строку ‘Использование диска’, в меню ‘Статистика’, и вы увидите сколько дискового пространства занимает ваша корневая директория, можно двойным кликом левой кнопки мыши войти в неё и посмотреть более детально сколько ‘весит’ каждая папка.
2) Для любого сайта, и файлов любого размера — метод загрузки файлов с помощью FTP клиента на ваш локальный компьютер.
Для начала рассмотрим более детально первый способ создания резервной копии файлов сайта средствами панели управления хостингом.
Для этого войдите в панель управления , данные авторизации указаны в письме с данными от хостинга.
В панели управления меню (Основное) — перейдите в раздел ‘Менеджер файлов’, кликните по ‘WWW’ — чтобы перейти в корневую директорию (если у вас другая то нужно войти в неё — узнать корневую директорию можно в разделе ‘WWW-Домены’. Затем нужно выделить директорию (папку) c название вашего сайта и нажать кнопку ‘Архив’ и в нём нажать на строку ‘Создать архив’:
Вписать название сайта и можно дату для удобства, например как на скриншоте ниже, и нажать ‘OK’.
После это нужно подождать… и когда архив будет создан — он появится в той же директории, где вы его и создавали, далее нужно выделить созданный .zip архив и нажать кнопку ‘Скачать’ как на снимке экрана ниже. Таким образом сжатый файл резервной копии вашего сайта будет сохранён на ваш локальный компьютер.
Сейчас мы рассмотрим второй вариант — как сделать резервную копию (backup) вашего сайта при помощи FTP клиента, это подходит для сайтов любого размера!
Ниже представлен пример использования FTP-клиента Filezilla.
Для подключения по FTP нужно использовать данные, полученные в письме с данным от хостинга. Нужно настроить FTP клиент, если вкратце: то там надо ввести хост (IP адрес сервера — есть в разделе WWW-Домены), имя пользователя FTP и пароль от ftp пользователя.
Более подробно настройка FTP-клиента Filezilla описана в инструкции.
Если по клику инструкция не открылась, то вот прямая ссылка:
https://wiki.on.kg/?p=978
Возможно выйдет сообщение о небезопасном соединении (как на скриншоте ниже), не беспокойтесь — это нормально и в таком окне нужно нажать ‘ok’.
Далее произойдёт соединение (если клиент верно настроен), и вы увидите список файлов, в правом окне программы будет отображён список каталогов и файлов расположенных на вашем хостинге, а в левом окне программы будут папки вашего локального компьютера — выберите путь до директории куда будете сохранять копию сайта.
Если сразу не видите файлы вашего сайта — то в правом окне программы перейдите в каталог — /www/, после чего выделите каталог с названием Вашего домена и перетяните его в желаемую папку на компьютере или выделите папку с файлами сайта, нажмите правую кнопку мыши (контекстное меню) и затем кнопку ‘Скачать’.
После завершения процедуры будет уведомление, либо внизу программы, вы увидите, что передача завершена.