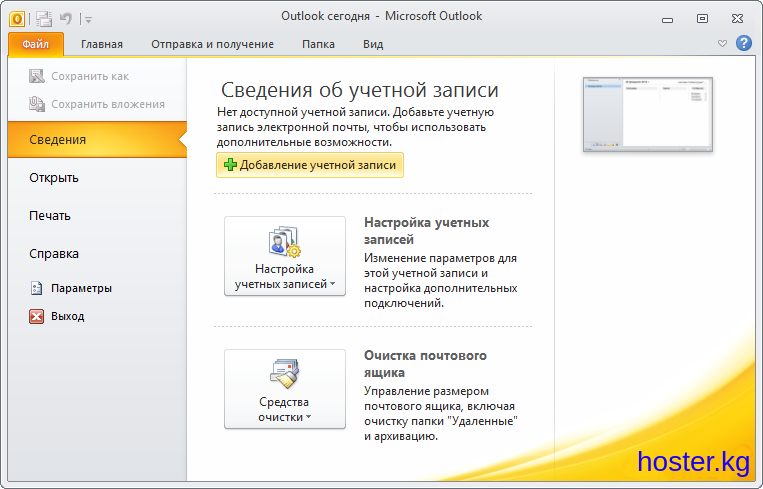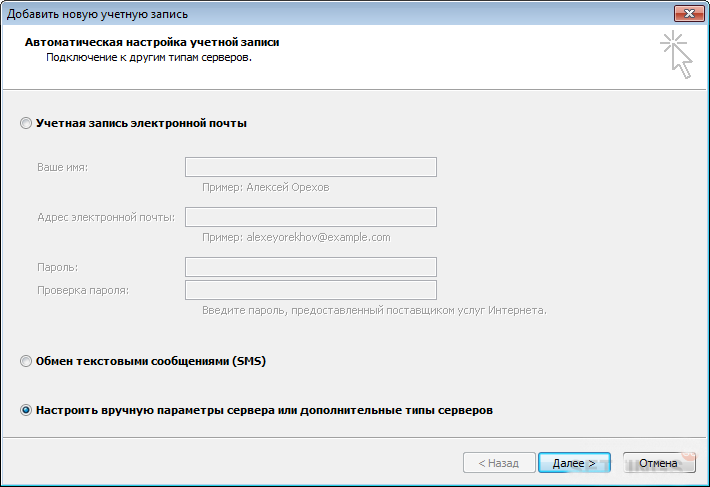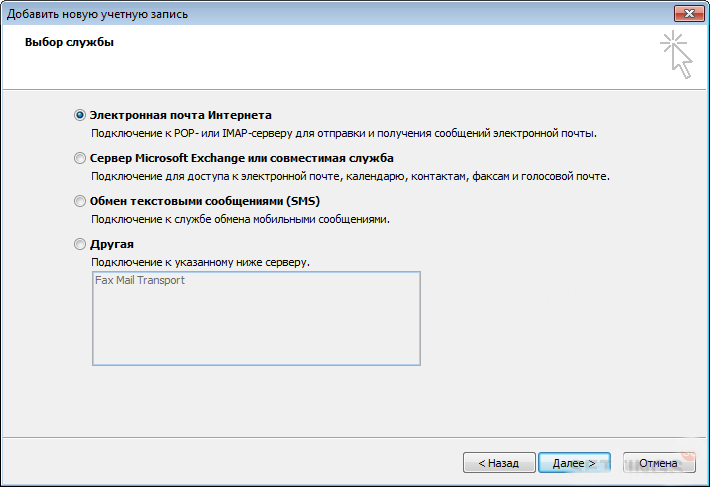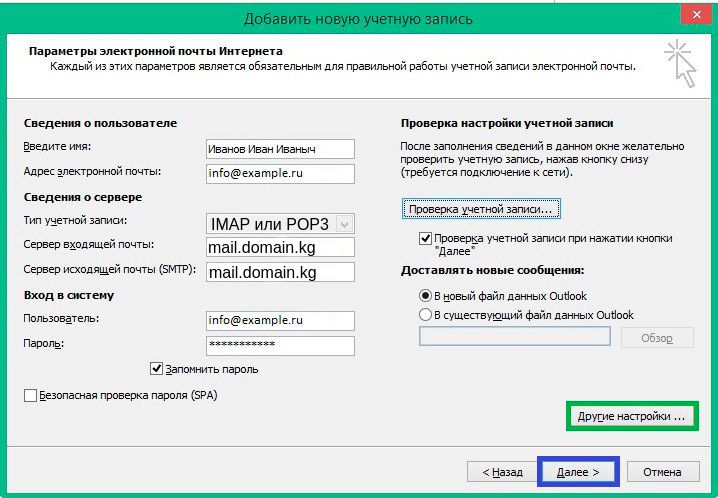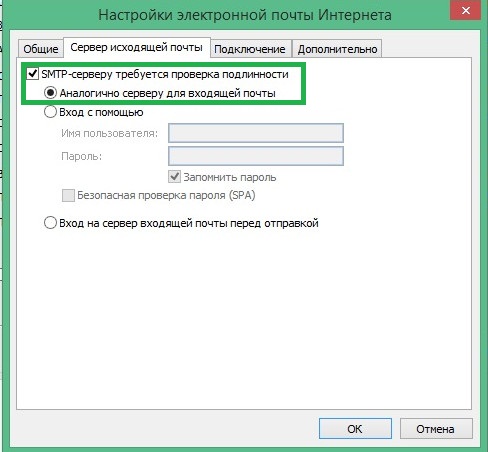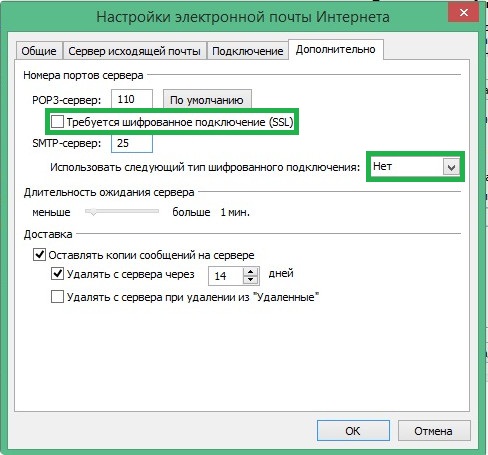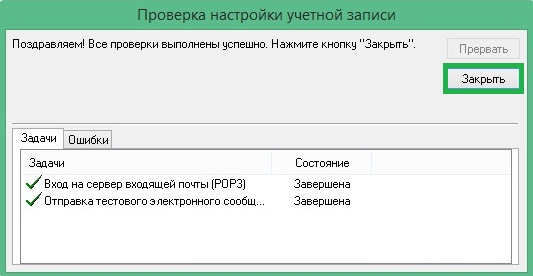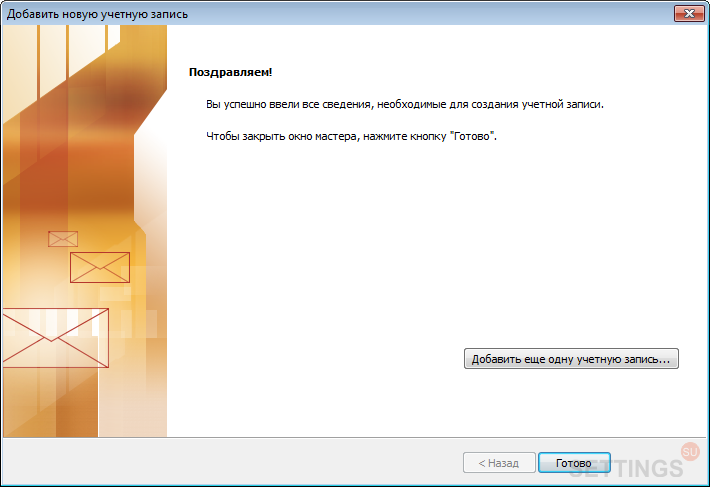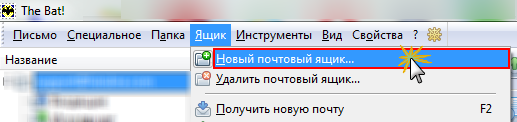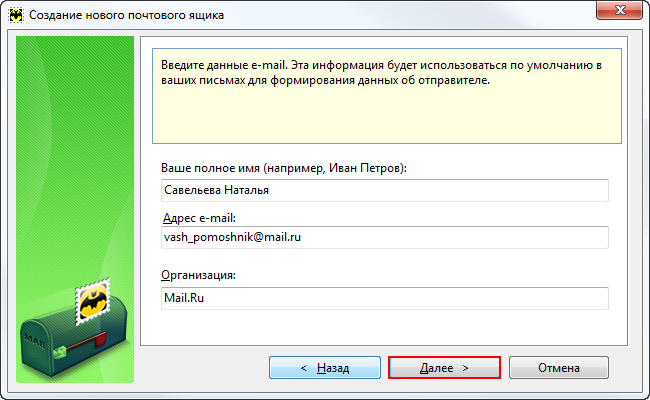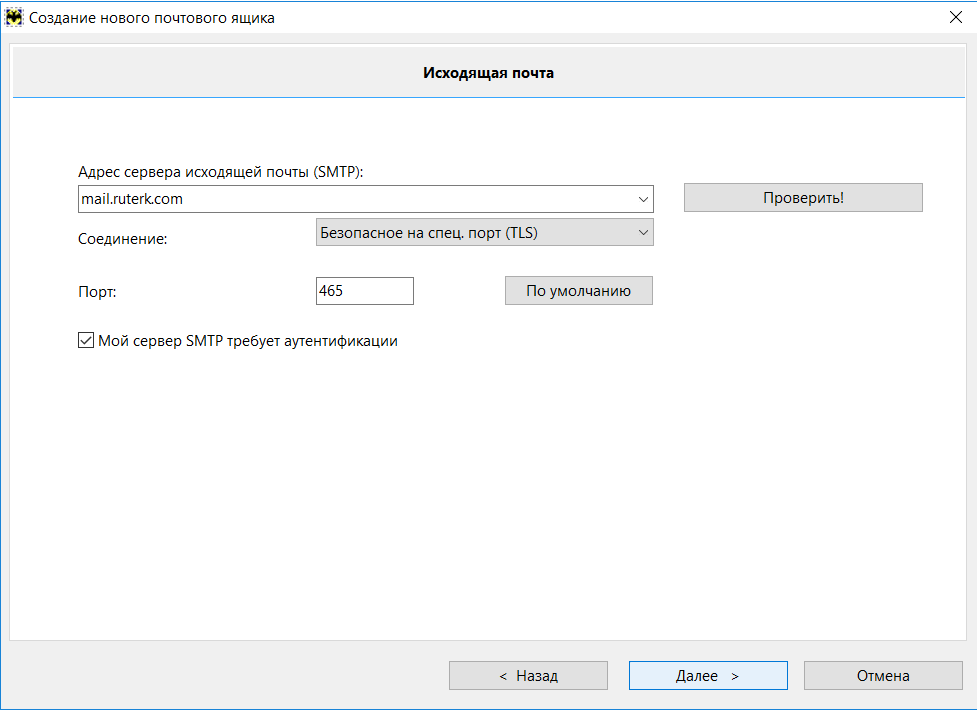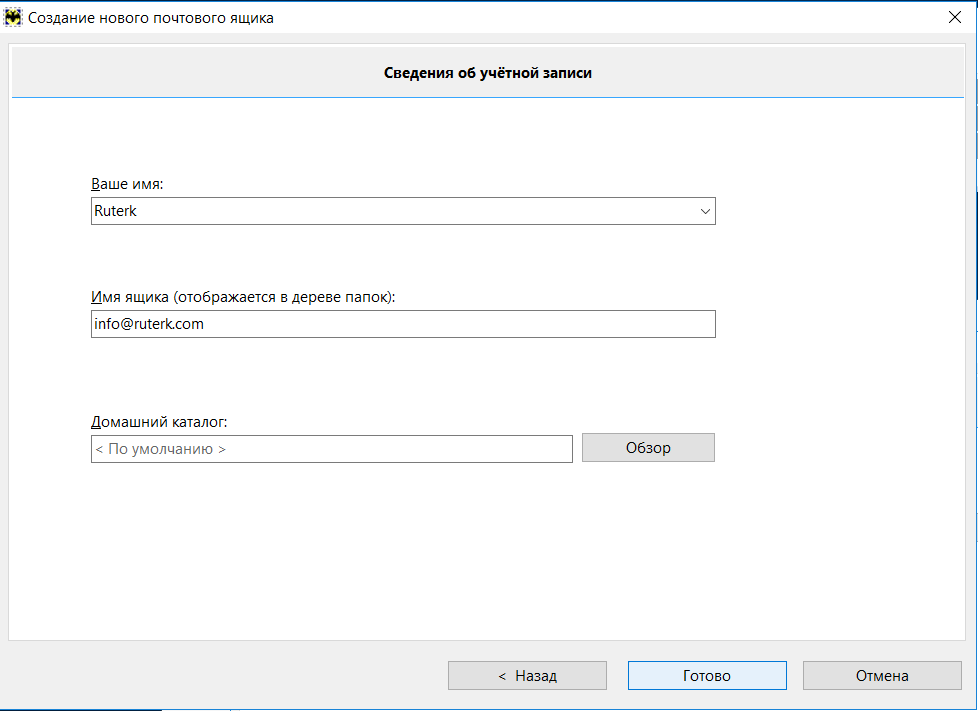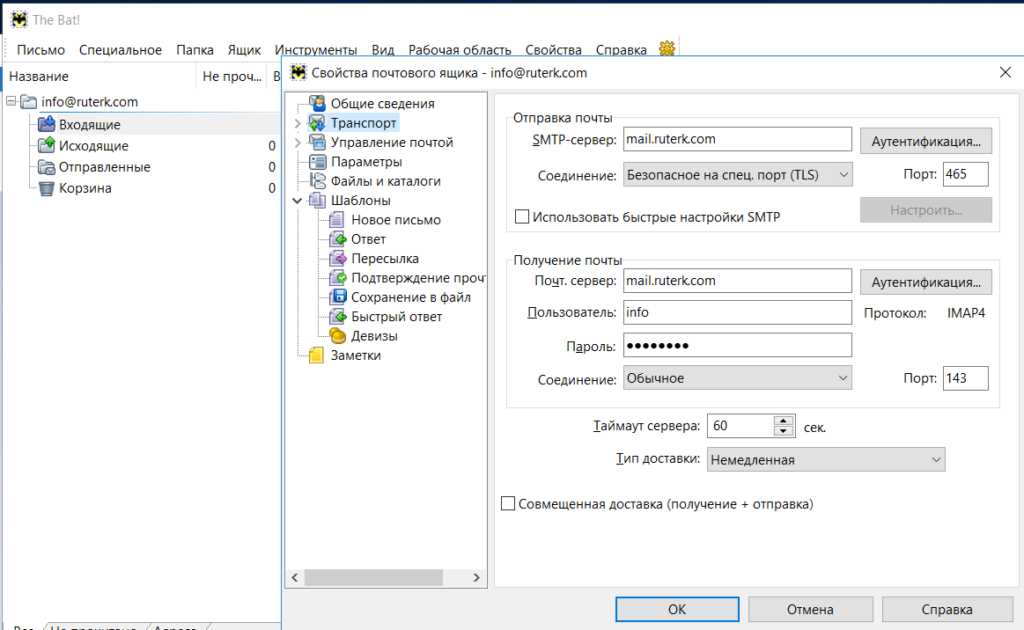Настройка программы Microsoft Outlook 2010
Для работы с почтой вы можете использовать программу Microsoft Outlook 2010. Для этого выполните следующие шаги, иллюстрированные изображениями.
Шаг № 1. Запустите программу Microsoft Outlook 2010. Если вы запустили программу в первый раз, согласитесь с предложением мастера о настройке новой учетной записи.

Шаг № 2. Если у вас уже есть настроенная учетная запись и вы хотите добавить новую, нажмите на вкладку «Файл», в разделе «Сведения» нажмите «Добавление учетной записи».
Шаг № 3. В появившемся окне установите флажок «Настроить вручную параметры сервера или дополнительные типы серверов» и нажмите кнопку «Далее».
Шаг № 4. Выберите опцию «Электронная почта Интернета» и нажмите кнопку «Далее».
Шаг № 5. В появившемся окне необходимо указать параметры вашего почтового ящика:
- в поле «Введите имя» необходимо указать то имя, под которым ваc будут видеть получатели ваших писем;
- в поле «Адрес электронной почты» необходимо указать полный адрес вашего электронного ящика, например, username@domain.ru;
- из списка «Тип учетной записи» необходимо выбрать IMAP или POP3;
- в полях «Сервер входящей почты» и «Сервер исходящей почты (SMTP)» необходимо указать адрес mail.ваш_домен (например mail.hoster.kg — если домен hoster.kg);
-
mail.ваш_домен — где ‘ваш_домен‘ = это Ваше доменное имя.
- значение поля «Пользователь» должно совпадать со значением поля «Адрес электронной почты» — в нем указывается полный адрес вашего электронного ящика.
Также вы можете указать пароль к данному почтовому ящику и установить флажок «Запомнить пароль». Обращаем ваше внимание, что хранение паролей в почтовом клиенте может привести к их краже и использованию вашего почтового ящика для противоправных действий.
Шаг № 6. Нажмите кнопку «Другие настройки…» и в появившемся окне перейдите на вкладку«Сервер исходящей почты». На данной закладке необходимо установить флажок «SMTP-серверу требуется проверка подлинности» и выбрать опцию «Аналогично серверу для входящей почты».
Шаг № 7. Перейдите на вкладку «Дополнительно» и проверьте соответствие всех значений данным на нижеследующем изображении. Также вы можете использовать незашифрованное соединение, установив для параметров «Использовать следующий тип шифрованного подключения» значение «Нет». При этом можно использовать порты 143 для IMAP и 25 для SMTP. Для POP3 порты 110 и 25 для SMTP. После этого нажмите кнопку «OK», затем — кнопку «Далее».
Шаг № 8. Будет выполнена проверка настроек. По окончании проверки нажмите кнопку«Закрыть».
Шаг № 9. Поздравляем! Вы успешно ввели все сведения, необходимые для создания учетной записи. Чтобы закрыть окно мастера, нажмите кнопку «Готово».
Настройка почтовой программы Microsoft Outlook версии 2016
Всё делается точно также как в инструкции Выше, но для наглядности, мы описали основные шаги и приложили скриншоты.
1. Нужно выбрать способ настройки учетной записи в outlook — Ручная настройка (скриншот 1).
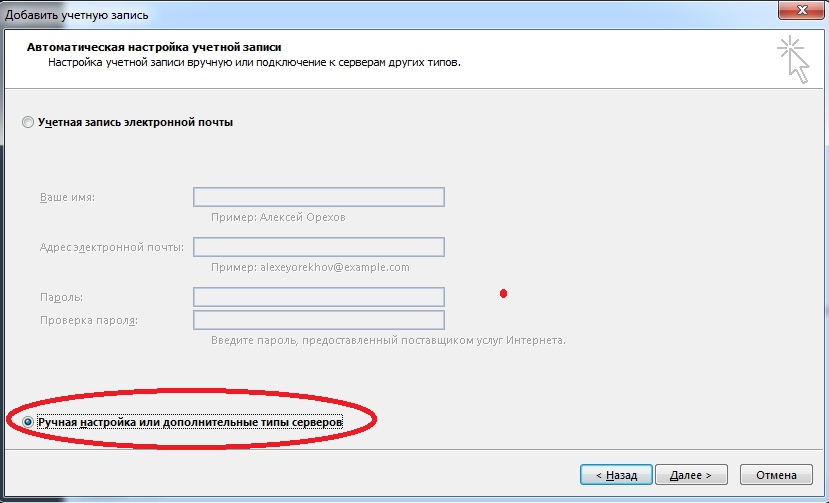
2. Выбрать пункт Протокол POP или IMAP (скриншот 2)
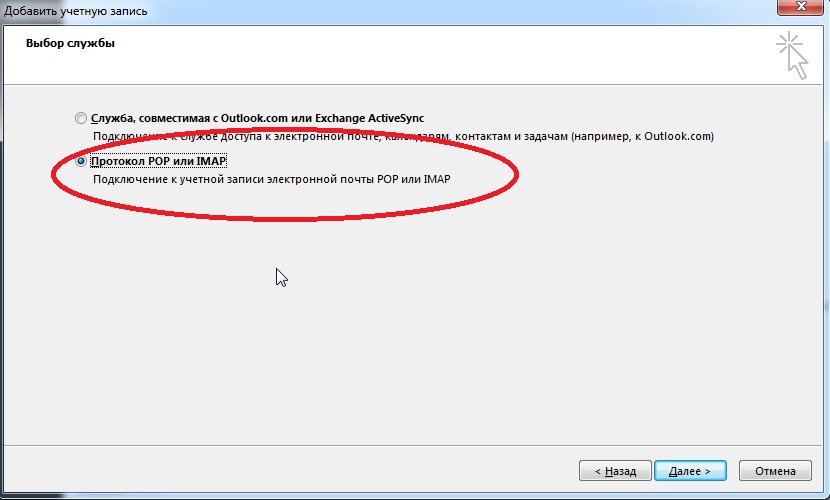
3. Внести данные учетной записи, а так же параметры подключения к почтовому серверу (скриншот 3)
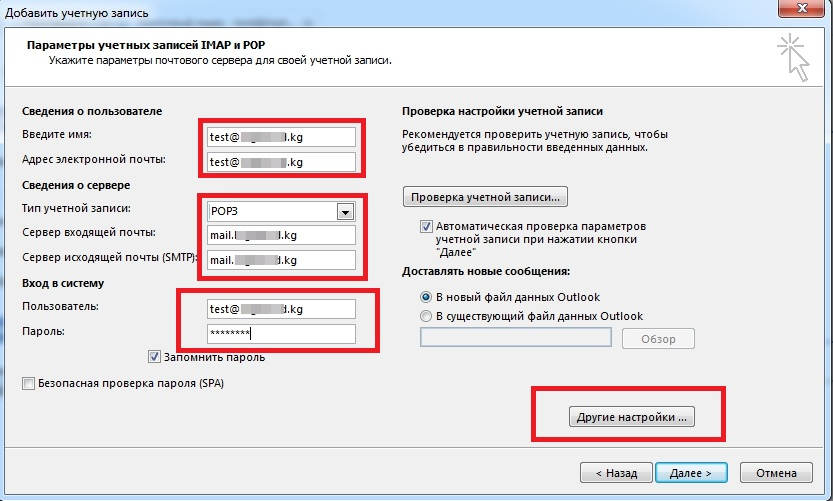
4. Нажать кнопку «Другие настройки» (скриншот 3) и поставить галочку согласно в настройках сервера исходящей почты (скриншот 4).
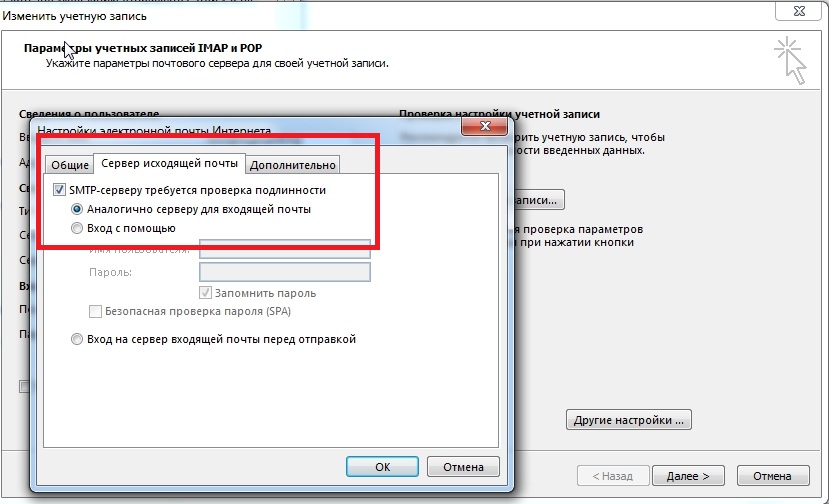
Всё, готово.
Далее отправка и получение писем будет работать хорошо, при условии что Вы правильно произвели настройку.
Настройка программы The Bat!
Для работы с почтой Вы можете использовать программу ‘The Bat!’ компании Ritlabs. Для использования почты посредством программы ‘The Bat!’ Вам необходимо настроить программу, для этого выполните следующие шаги, иллюстрированные изображениями.
Шаг 1. Запустите программу ‘The Bat!’, в верхнем меню управления выберите пункт ‘Ящик (Account)’, затем кликните по пункту ‘Новый почтовый ящик (New:)’
Шаг 2. В открывшемся окне ‘Создание нового почтового ящика (Create new user account)’ введите название почтового ящика, например адрес почтового ящика или Ваше имя. Нажмите кнопку ‘Далее (Next)’.
Шаг 3. На следующем этапе введите Ваше имя, адрес Вашего почтового ящика и название организации. Имя, которые Вы введете на данном этапе будет стоять в заголовках Ваших исходящих писем. Поле ‘Организация (Organisation)’ можно оставить пустым. Нажмите кнопку ‘Далее (Next)’.
Шаг 4. В данном окне выберете протокол IMAP или POP3 введите в оба поля сервер mail.ваш_домен. Поставьте галку перед текстом ‘Мой сервер SMTP требует авторизации’. Нажмите кнопку ‘Далее (Next)’.
Шаг 5. Здесь требуется ввести полный e-mail адрес вашего почтового ящика, например: ‘username@yourdomain.ru’, а также Ваш пароль. Поставьте галку перед ‘Автоматически соединяться с сервером’. Нажмите кнопку ‘Далее (Next)’.
Шаг 6. В случае правильного ввода всех данных Вы попадаете на завершающий экран процесса ‘Создание нового почтового ящика (Create new user account)’. Вам предлагается проверить остальные свойства почтового ящика. Выбираем ‘Да’ и жмем на кнопку ‘Готово’.
Шаг 7. Вы попадаете в окно ‘Свойства почтового ящика’ раздел ‘Общие сведения’. Тут Вы можете сверить ранее введенные данные и при необходимости изменить.
Шаг 8. Переходим в раздел ‘Транспорт’. В подразделе ‘Получение почты’ напротив пункта ‘Соединение’ выбираем: ‘Обычное’
Шаг 9. Не меняя раздела в подразделе ‘Отправка почты’ жмем на кнопку ‘Аутентификация’ и в открывшемся окне выбираем ‘Аутентификация SMTP (RFC-2554)’ и ‘Использовать параметры получения почты (POP3/IMAP)’. Жмем на кнопку ‘OK’.
Шаг 10. Не меняя раздела в подразделе ‘Получение почты’ жмем на кнопку ‘Аутентификация’ и в открывшемся окне выбираем ‘Обычная’. Жмем на кнопку ‘OK’.