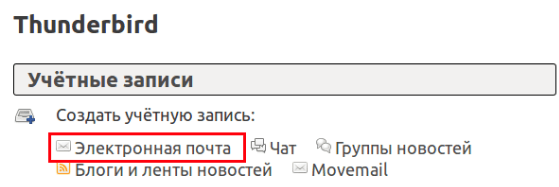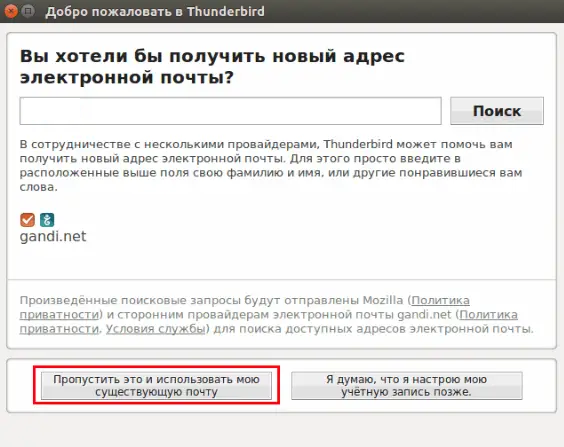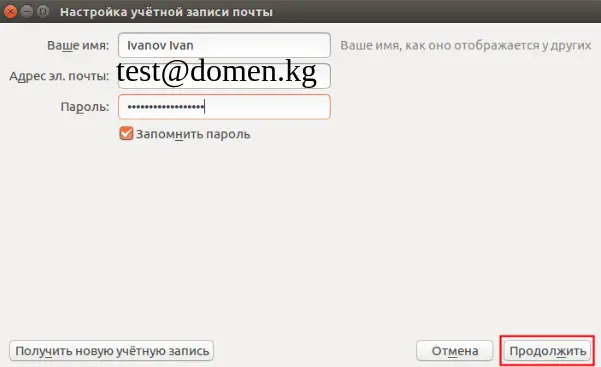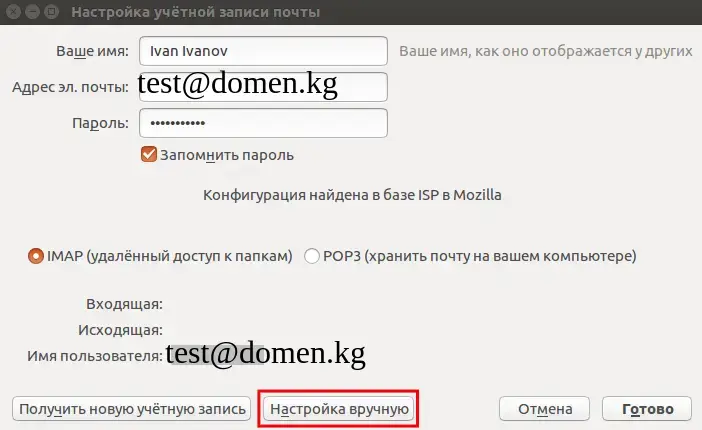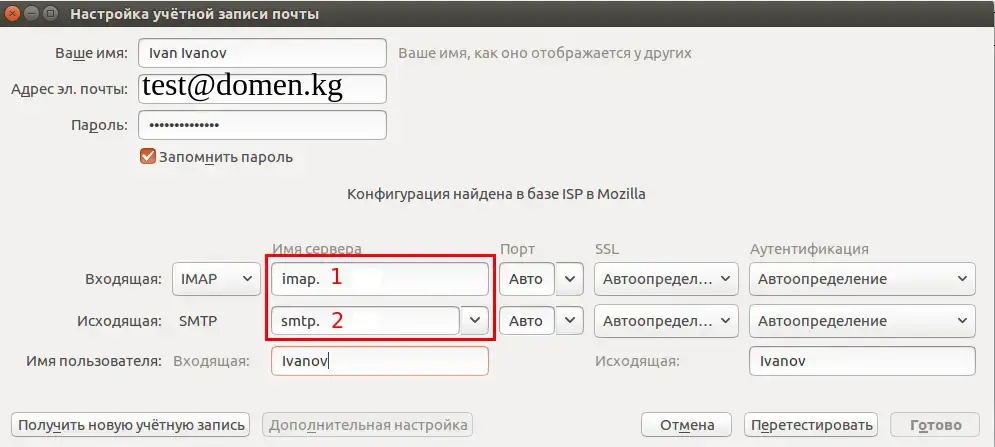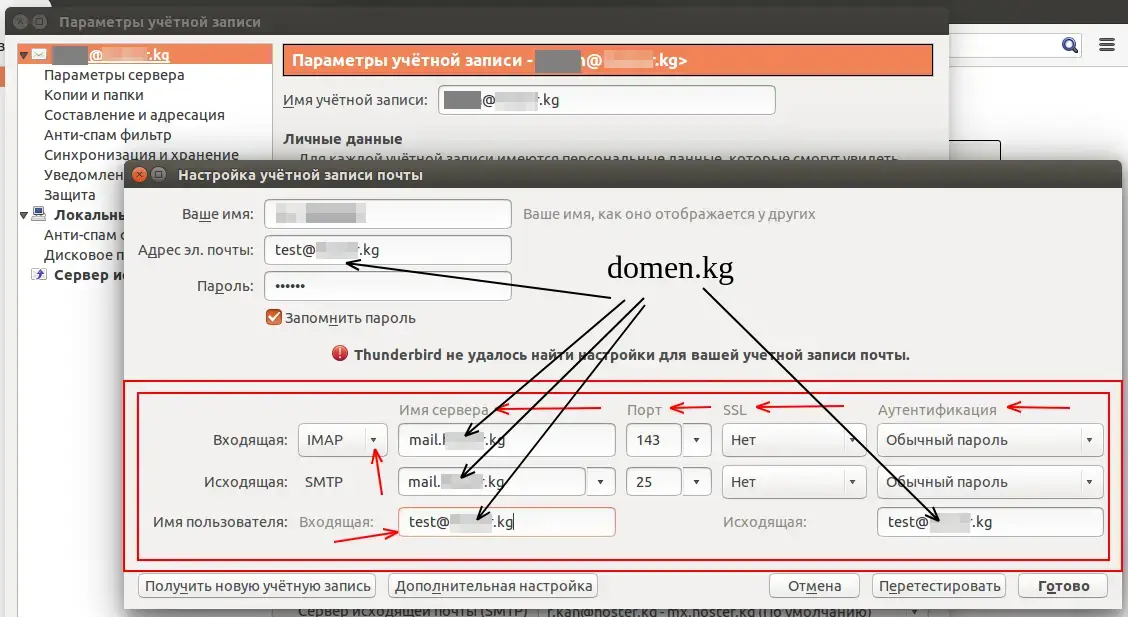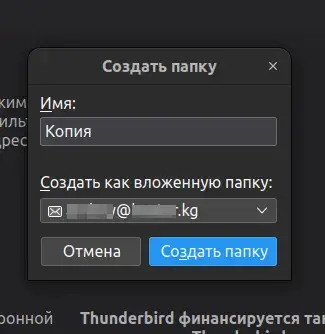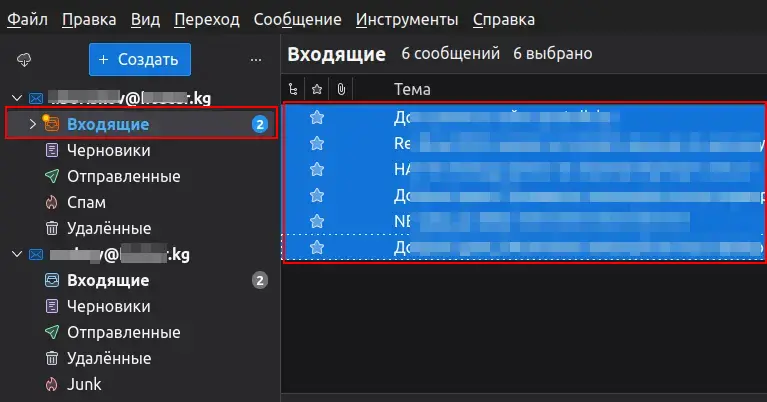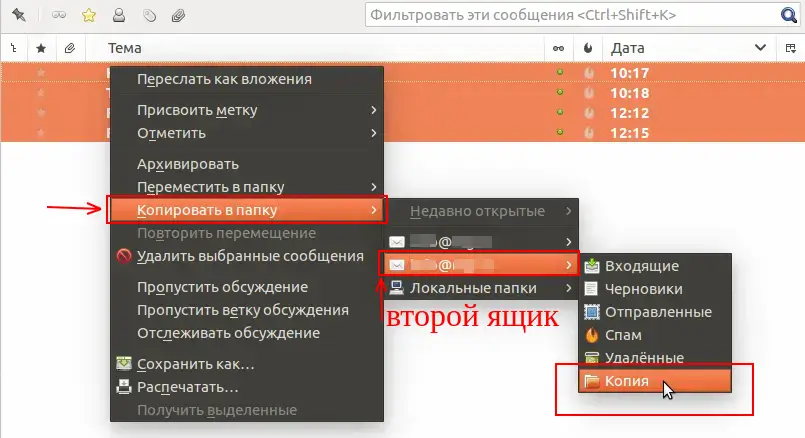-
Главная
-
Разное
-
Перенос почты с помощью почтового клиента Thunderbird !
Для переноса почты на хостинг, Вам понадобится почтовый клиент Mozilla Thunderbird. Скачать и установить клиент можно с официального сайта. Почтовые ящике на хостинге уже должны быть созданы.
Как добавлять почтовые ящики в Thunderbird.
1) Запустите Thunderbird. На главной странице в разделе ‘Создать учетную запись’ нажмите кнопку ‘Электронная почта’:
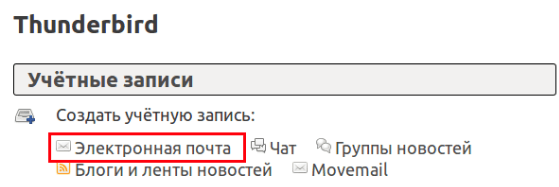
2) В приветственном окне нажмите кнопку ‘Пропустить это’ и ‘использовать мою существующую почту’:
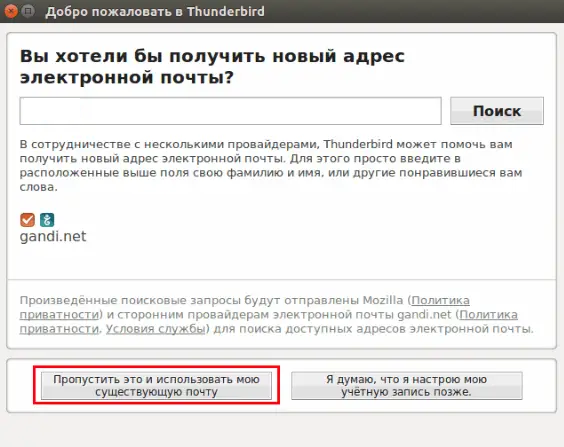
3) Введите ваше имя, адрес электронной почты и пароль, затем нажмите кнопку ‘Продолжить’ (для примера мы используем имя domen.kg — вам нужно будет вписать своё доменное имя):
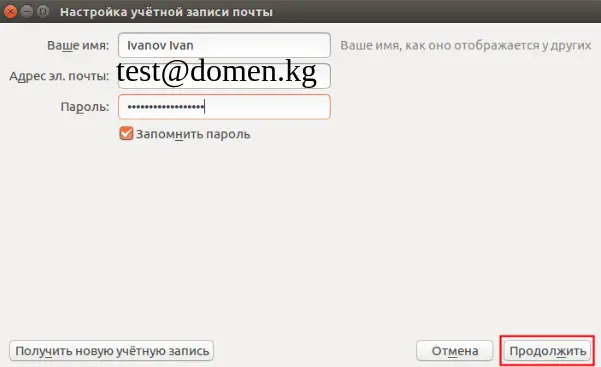
4) После поиска конфигурации программа отобразит данные почтового сервера для вашего домена. Чтобы настроить сервер, нажмите ‘Настройка вручную’:
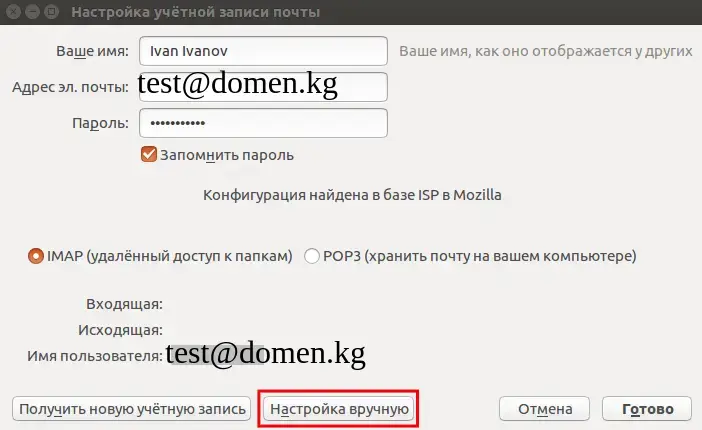
5) В данной вкладке ниже укажите имя сервера Входящей(1) и Исходящей(2) почты вашего хостинг провайдера, откуда будет происходить синхронизация писем (например с другого хостинг провайдера в hoster.kg):
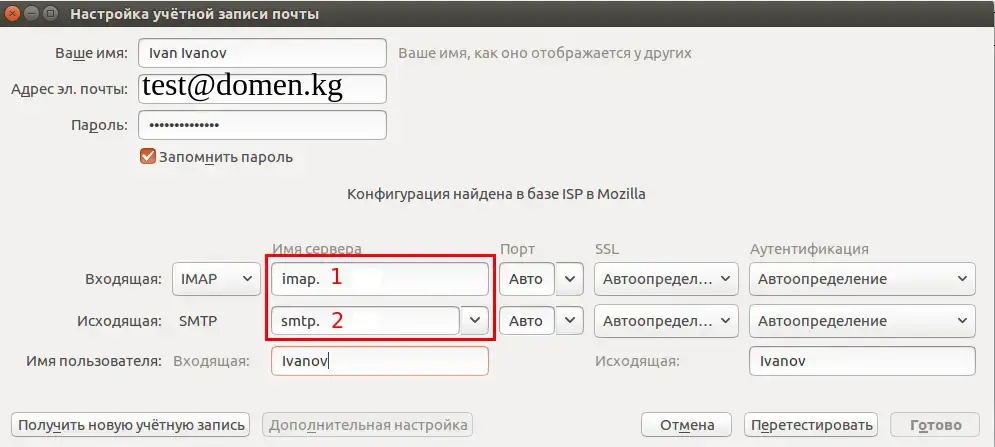
6) Нажмите кнопку ‘Перетестировать’. Система произведет поиск настроек на указанном сервере, после чего можно завершить настройку, нажав ‘Готово’;
7) Затем нужно создать почтовый ящик с аналогичным именем (как на стороннем хостинге — откуда производите перенос) на вашей услуге хостинга hoster.kg. (инструкция по созданию почтового домена, ящика)
8) Добавьте его в Thunderbird, повторив все действия с 1 по 4 пункт. На этапе ‘Настройка вручную’ введите адрес вашего хостинга на Hoster.kg — (для примера мы используем имя domen.kg — вам нужно будет вписать своё доменное имя):
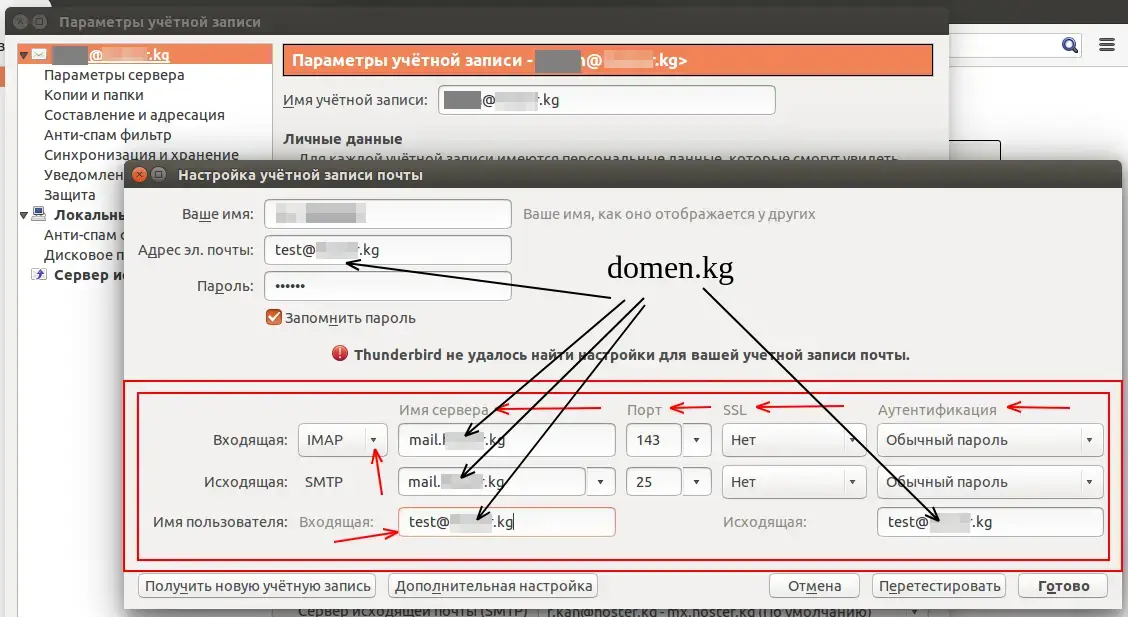
Адрес почтовых серверов хостинга используется вида mail [.] ваш_домен (если будет выходить ошибка связанная с шифрованием SSL — то сервера входящей и исходящей почты нужно заменить на mail01.hoster.kg).
9) Нажмите кнопку ‘Перетестировать’. После поиска необходимых настроек на сервере нажмите ‘Готово’.
Синхронизация почтовых ящиков.
10) Перейдите на главную страницу Thunderbird. В левом блоке программы будут отображаться ваши почтовые ящики:

11) Создайте папку ‘Копия’ для второго почтового ящика. Для этого нажмите правой кнопкой мыши по названию почтового ящика в списке и выберите пункт ‘Создать папку’:
12) Введите название папки и укажите место, в котором будет создана папка:
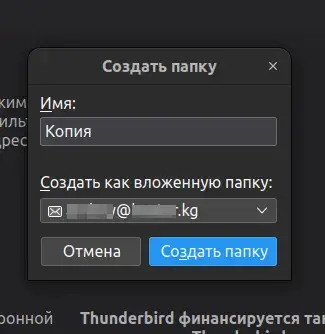
Нажмите кнопку Создать папку.
13) Перейдите в ваш первый почтовый ящик и выделите все письма, нажав на клавиатуре сочетание клавиш Ctrl+A:
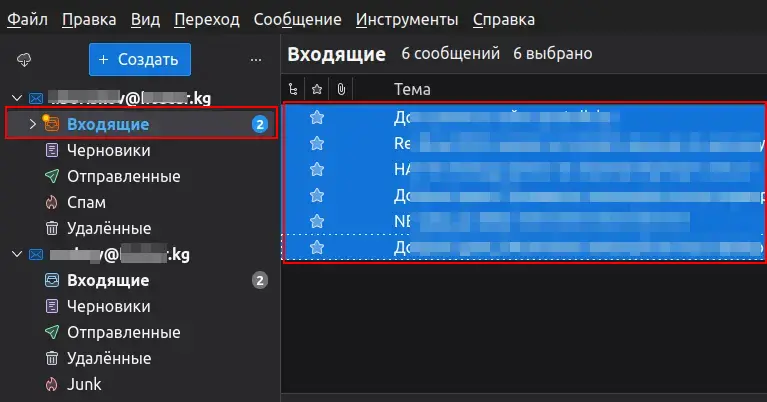
14) Нажмите правой кнопкой мыши на выделенные письма и выберите пункт ‘Копировать в папку’ —> ‘Выбрать почтовый ящик’ —> ‘Папка Копия’.
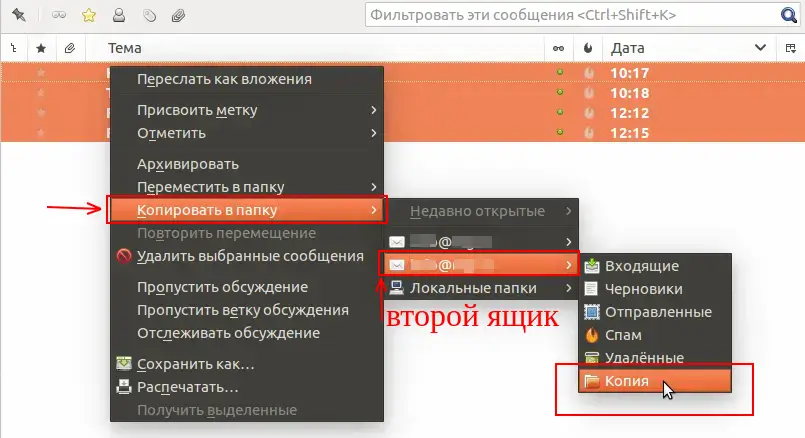
После проделанной операции все выделенные письма появятся в новом почтовом ящике на хостинге в hoster.kg.
Внимание!
Специалисты Hoster.kg — не оказывают поддержку по вопросам переноса почты и не предоставляют данную услугу.