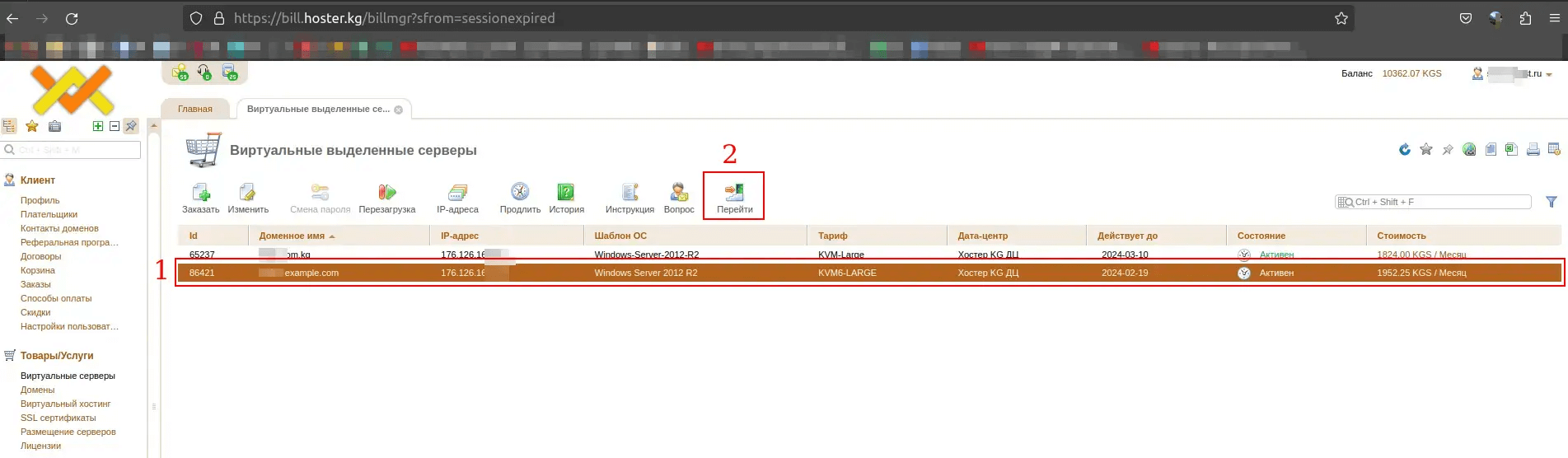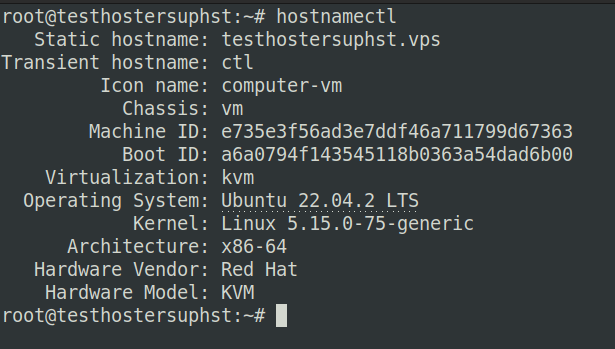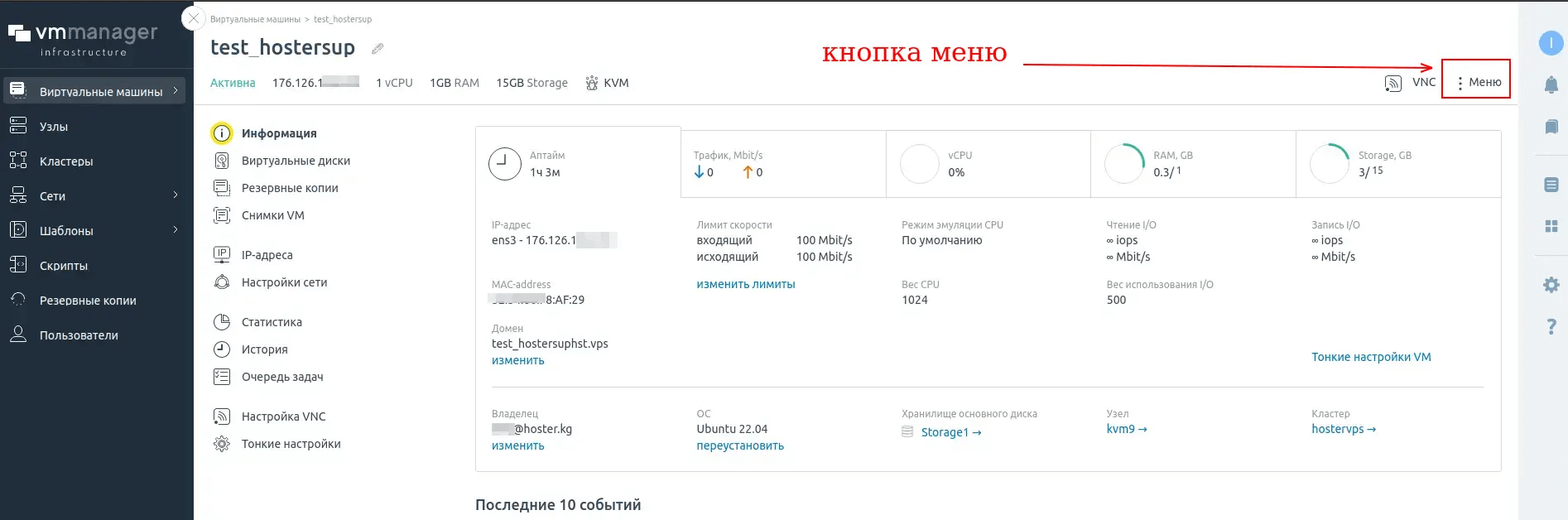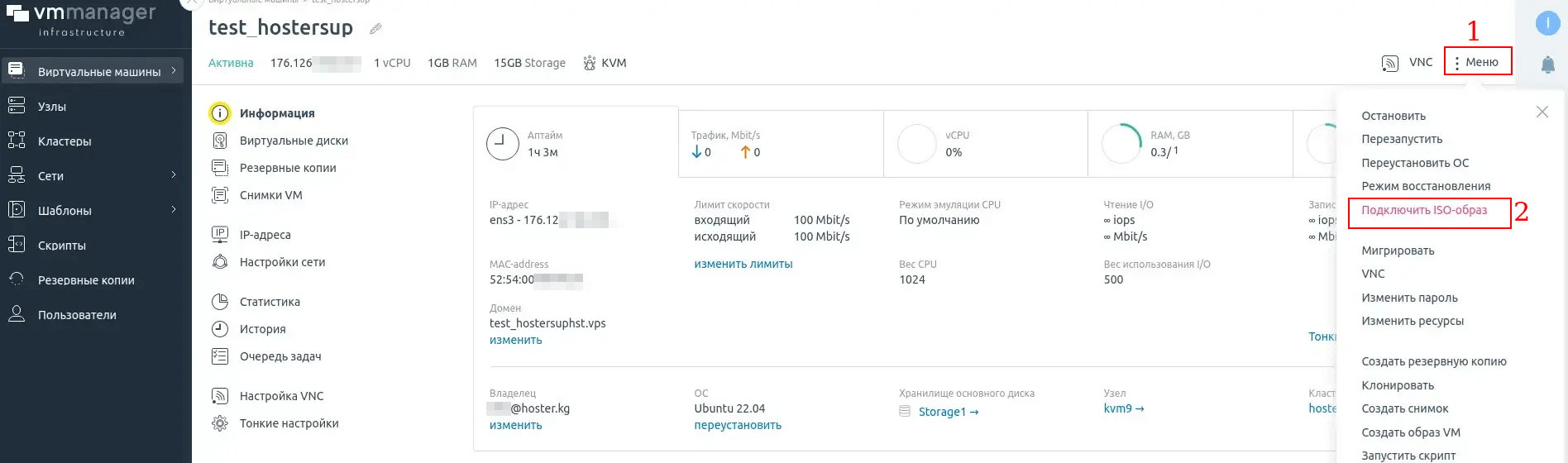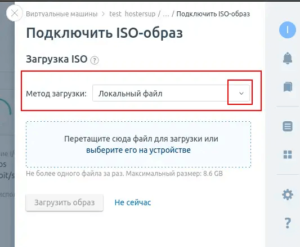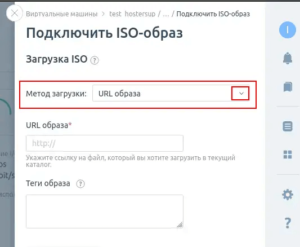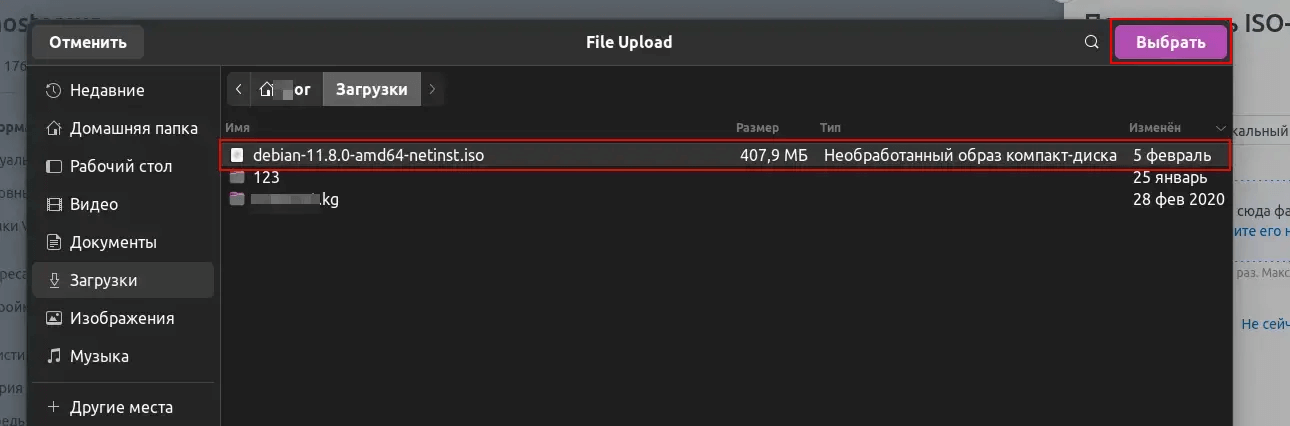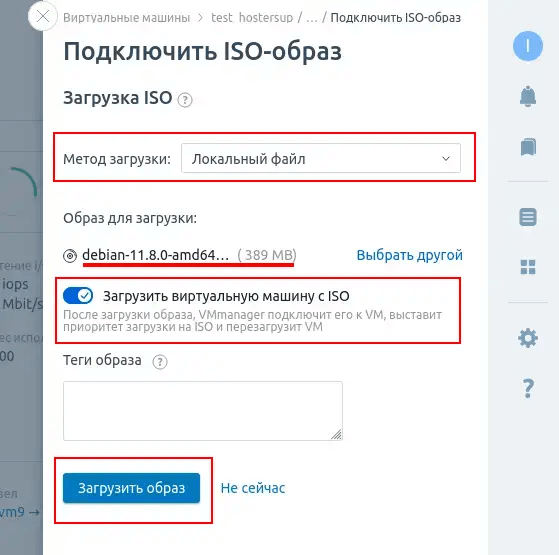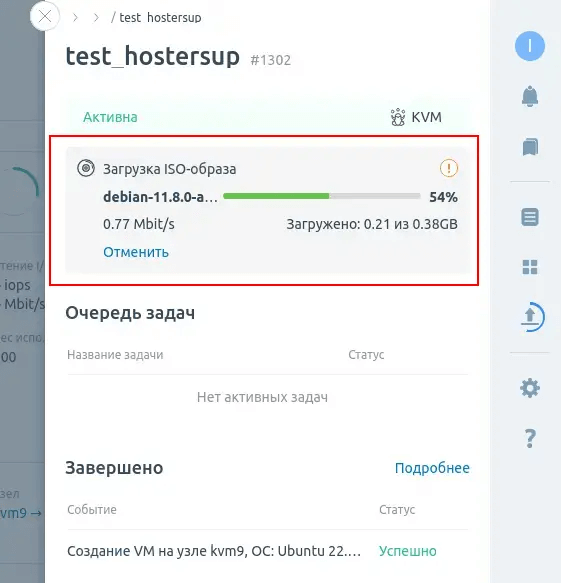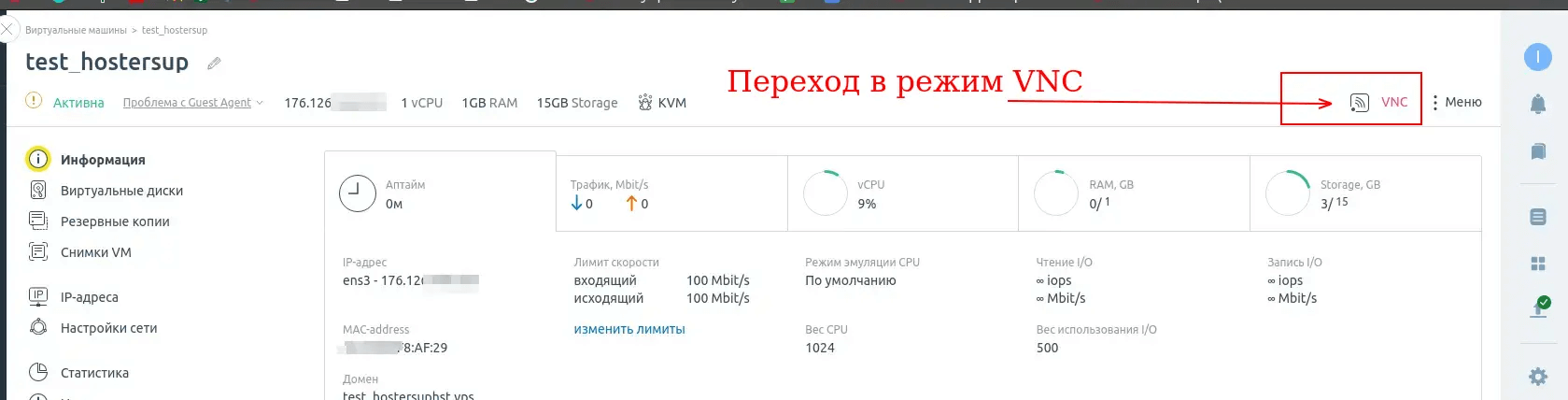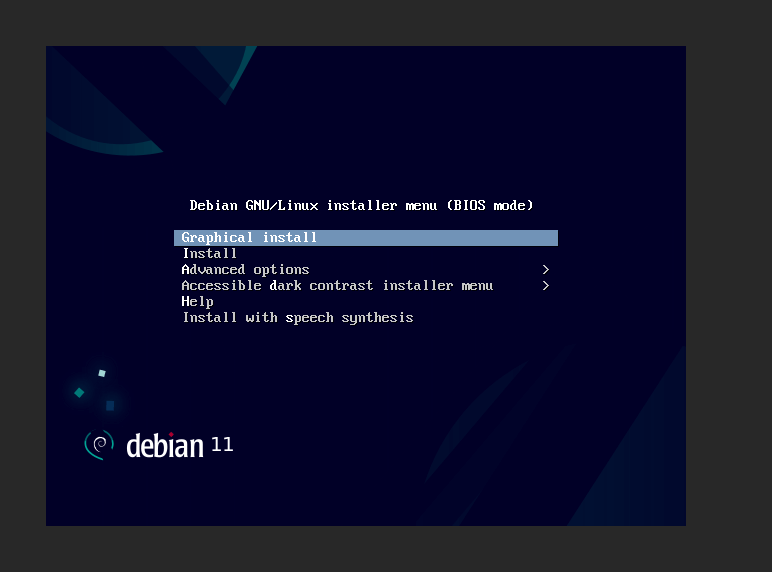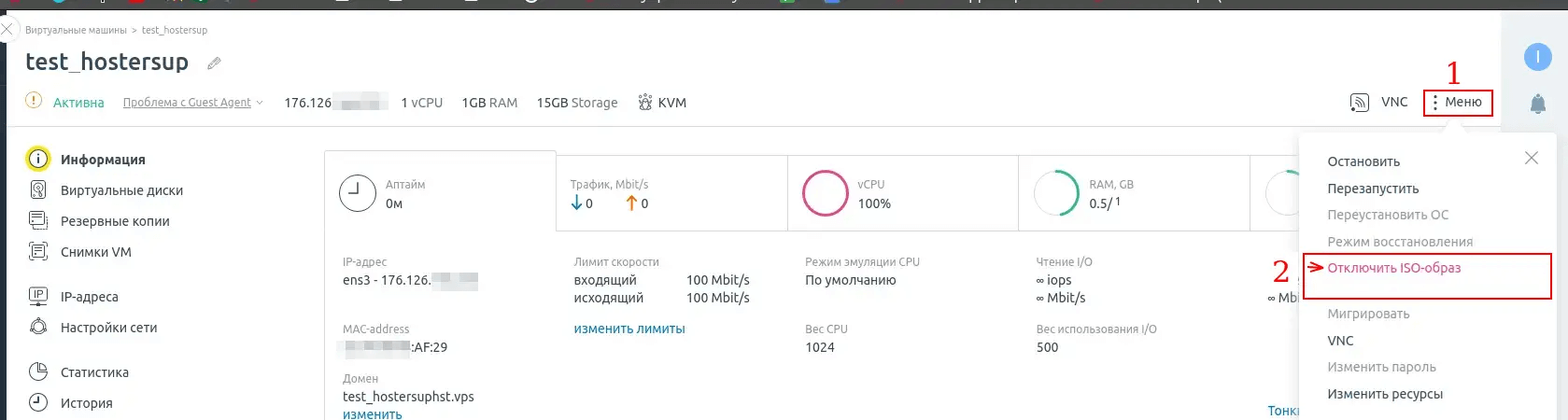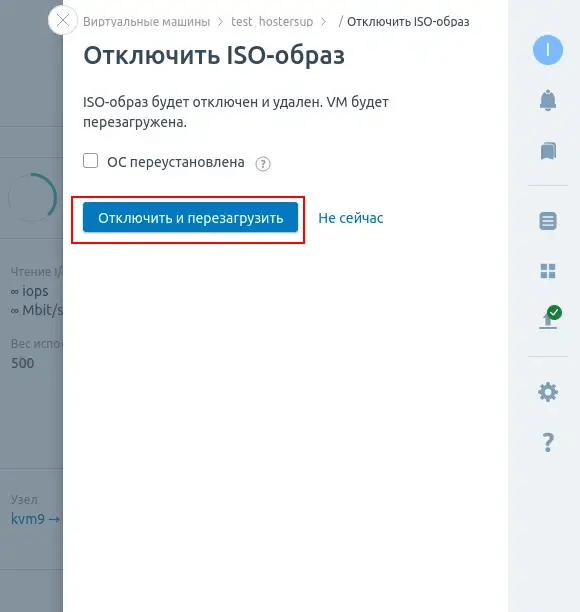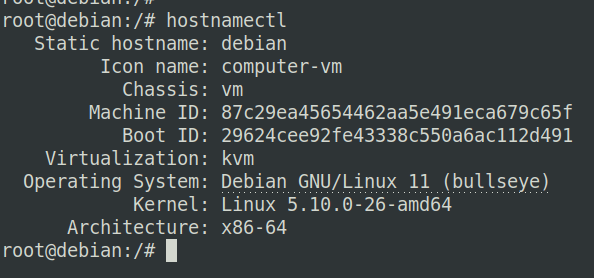Сегодня рассмотрим подключение стороннего ISO образа в панели управления VPS сервером,
для начала нужно перейти в панель управления VPS из личного кабинета https://bill.hoster.kg/billmgr — в разделе ‘Товары/Услуги’ — строка ‘Виртуальные серверы’ — нужно выбрать ваш VPS сервер [1], на котором хотите установить свой ISO образ и нажать кнопку ‘Перейти’ (сверху [2]):
⠀
⠀
Это можно сделать на любом тарифном плане.
Самое важное, чтобы ваш образ подходил как по исходному размеру, так и по размеру в распакованном и установленном виде. Конкретно в данном случае, мы рассмотрим ситуацию на примере загрузки своего ISO образа, а именно OC Debian-11.8.0) с локального компьютера (процедура одинаковая для ISO образов любых ОС).
Изначально в биллинге, ранее при заказе VPS — мы выбрали установить Ubuntu 22.04, вот вывод в самом сервере:
⠀
⠀
Переходим к части подключения образа в панели управления VPS сервером, откроется окно управления в котором в крайней правой части меню и символ 3-х точек рядом с ним, как на скриншоте ниже:
⠀
⠀
Нужно нажать ‘Меню’ и выбрать строку ‘Подключить ISO-образ’:
⠀
⠀
В далее открывшемся окне — будет 2 варианта подключения стороннего ISO образа, это 1 — через файл с локального компьютера и 2 — через прямую ссылку на ISO образ, мы рекомендуем использовать первый вариант, так как он стабильнее и использует образ, уже загруженный на ваш ПК, а с методом загрузки по URL ссылке могут возникнут проблемы например если в ссылке присутствуют символы разных кодировок, или в какой-то момент домен где находится образ может быть недоступен. Ниже скриншоты как выглядят окна данных вариантов:
⠀
⠀
Нужно нажать кнопку ‘выберите его на устройстве’ — после чего откроется окна с файлами вашего компьютера, откуда нужно выбрать ISO образ:⠀⠀
⠀
⠀
Выбираем нужный вам образ, в нашем случае это ‘debian-11.8.0-amd64-netinst.iso’ и нажимаем кнопку ‘Выбрать’ и в окне подключения образа будет автоматически активна опция загрузки с указанного вами образа, оставляем её включённой и нажимаем кнопку ‘Загрузить образ’.
⠀
Затем начнётся загрузка, нужно дождаться её завершения:
⠀
⠀
После завершения загрузки — ваша виртуальная машина загрузится с того самого ISO образа, который вы выбрали, и далее будет необходимо установить новую операционную систему, чтобы это сделать — в панели управления VPS сервером присутствует инструмент удалённого управления сервером VNC, чтобы перейти к нему, нужно в главном окне ПУ — нажать кнопку ‘VNC’:
⠀
⠀
Virtual Network Computing (VNC) — система удалённого доступа к рабочему столу компьютера, использующая протокол RFB (англ. Remote FrameBuffer, удалённый кадровый буфер). У вас откроется окно с виртуального экрана вашего сервера — как если бы вы подключили монитор и клавиатуру к вашей виртуальной машине:
⠀
⠀
Далее вам нужно будет произвести установку выбранной ОС, настроить сетевое подключение, учётную запись и всё остальное, по завершении установки, когда выйдет сообщение об успешной установке и просьбе перезагрузить сервер можете завершить установку и открыть окно панели управления сервером (иногда пишется, что нужно извлечь устройство содержащее ISO образ и нажать Enter).
Затем в панели управления VPS сервером — нужно нажать кнопку ‘Меню’ и далее нажать там строку ‘Отключить ISO-образ’ — как на скриншоте ниже:
⠀
⠀
Откроется окно отключения образа, необходимо будет нажать синюю кнопку ‘Отключить и перезагрузить’, после чего нужно ожидать успешной перезагрузки сервера (галочку можно не ставить):
⠀
⠀
Чтобы проверить отключился ли образ, можно также как ранее перейти в VNC, либо зайти на сервер по ssh. При заходе на сервер, проверим операционную систему, всё в порядке, установка ОС со стороннего образа — прошла успешно!
⠀
⠀
Если же с первого раза ISO образ не отключился, просто нужно повторить действие в панели управления VPS сервером — а именно нажать кнопку ‘Меню’ и далее нажать строку ‘Отключить ISO-образ’.
В истории событий будет сообщение вида:
‘Отключение ISO-образа debian-11.8.0-amd64-netinst без переустановки ОС’