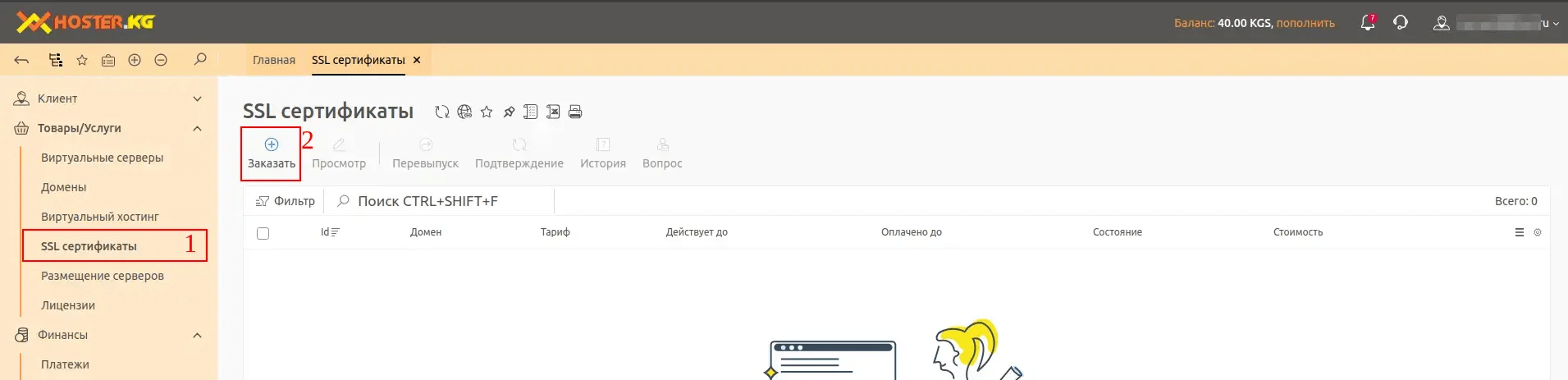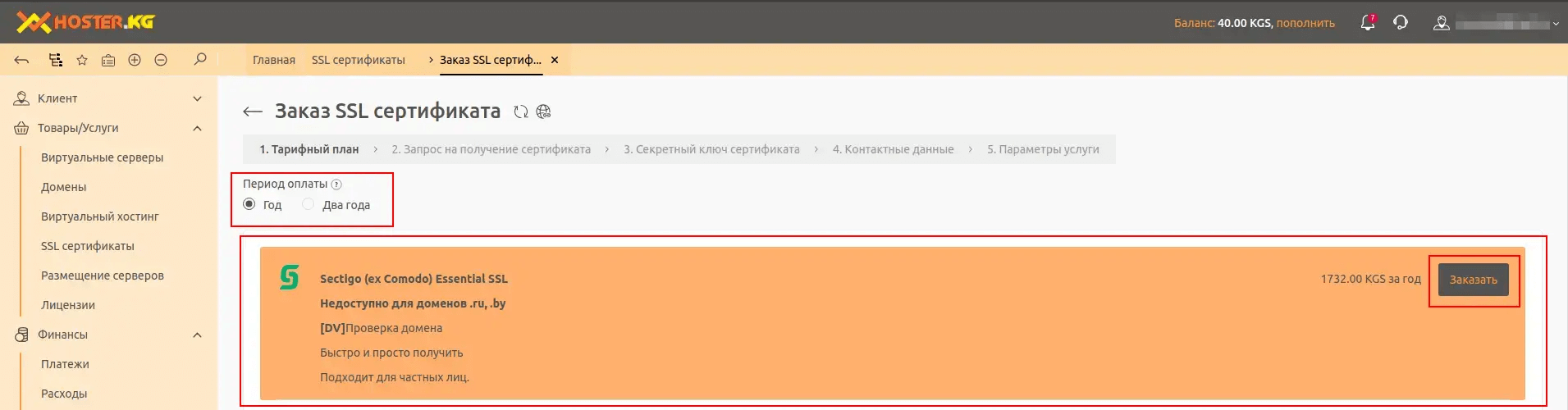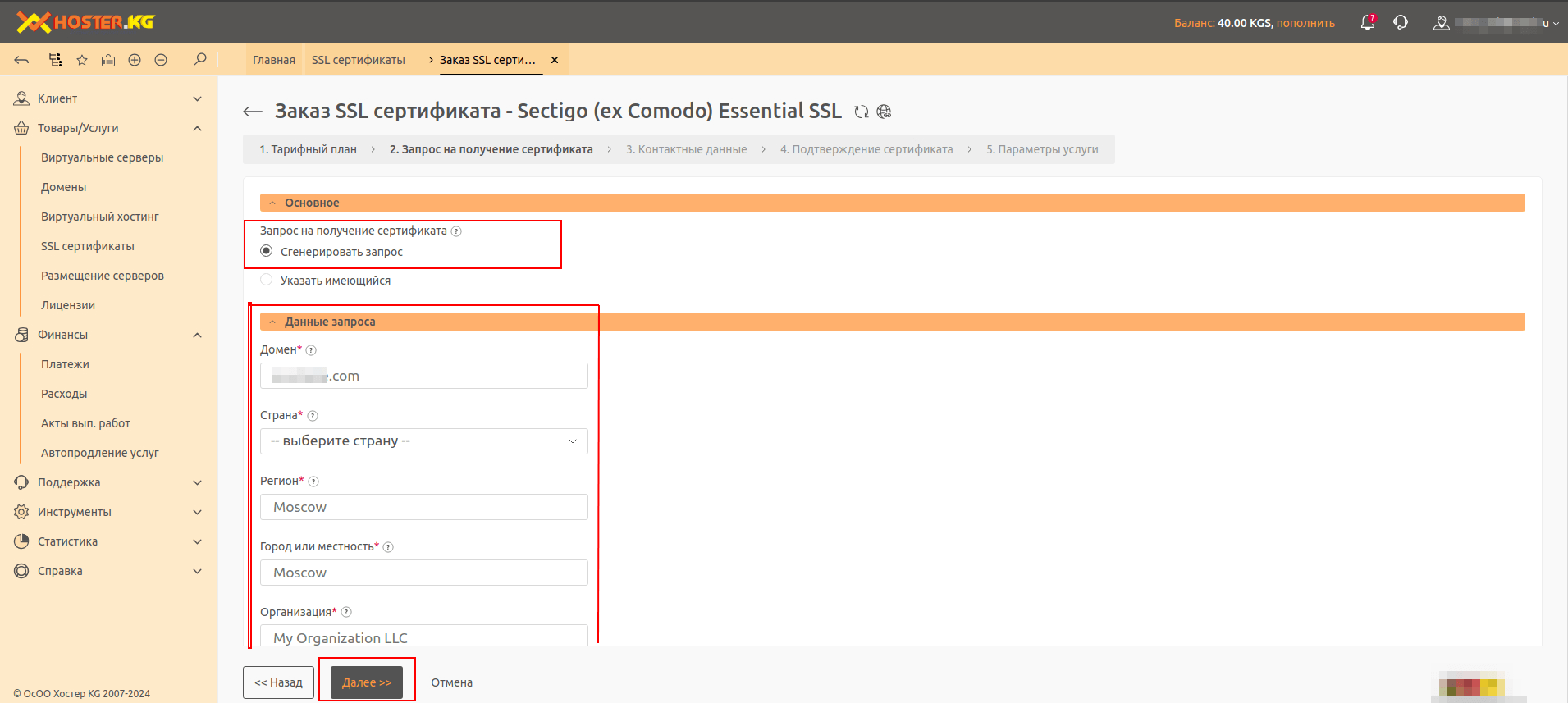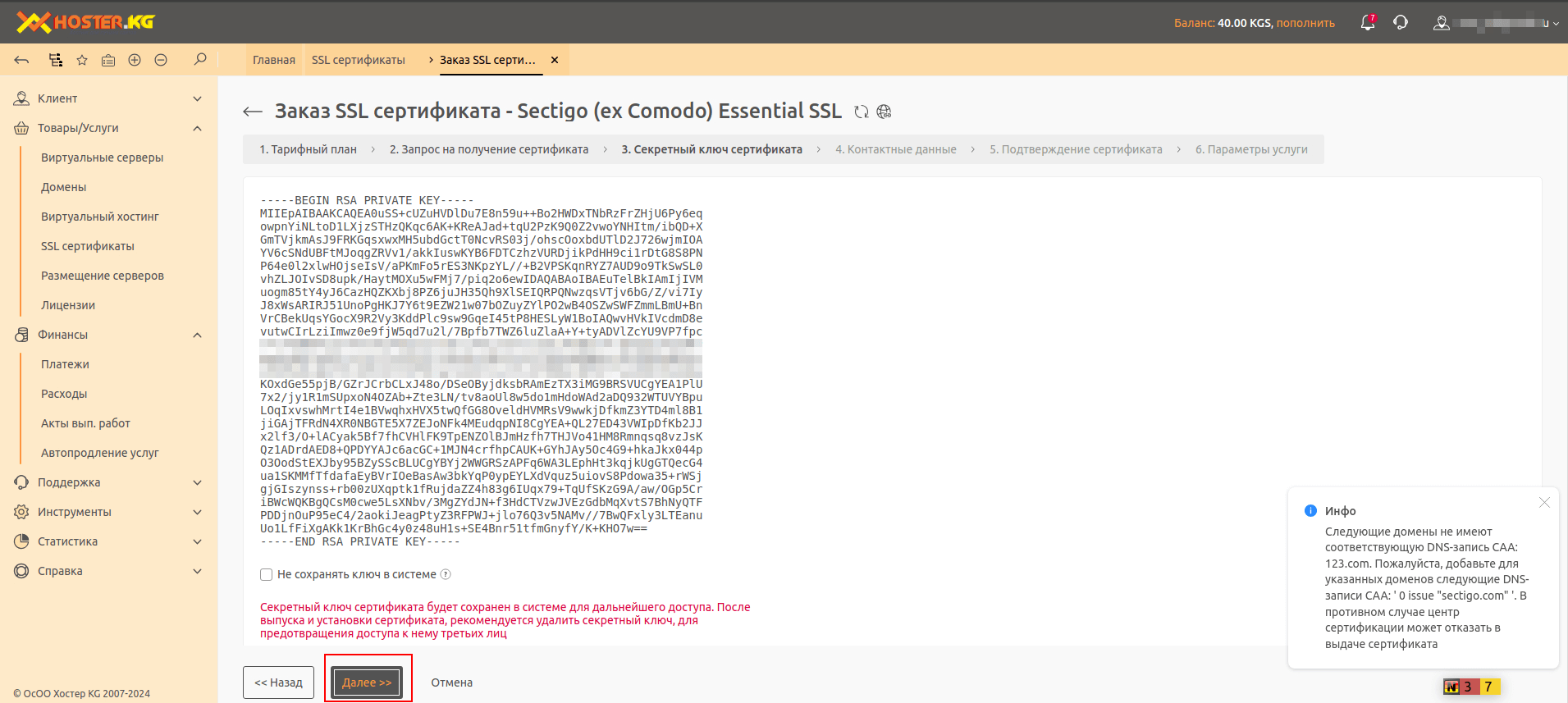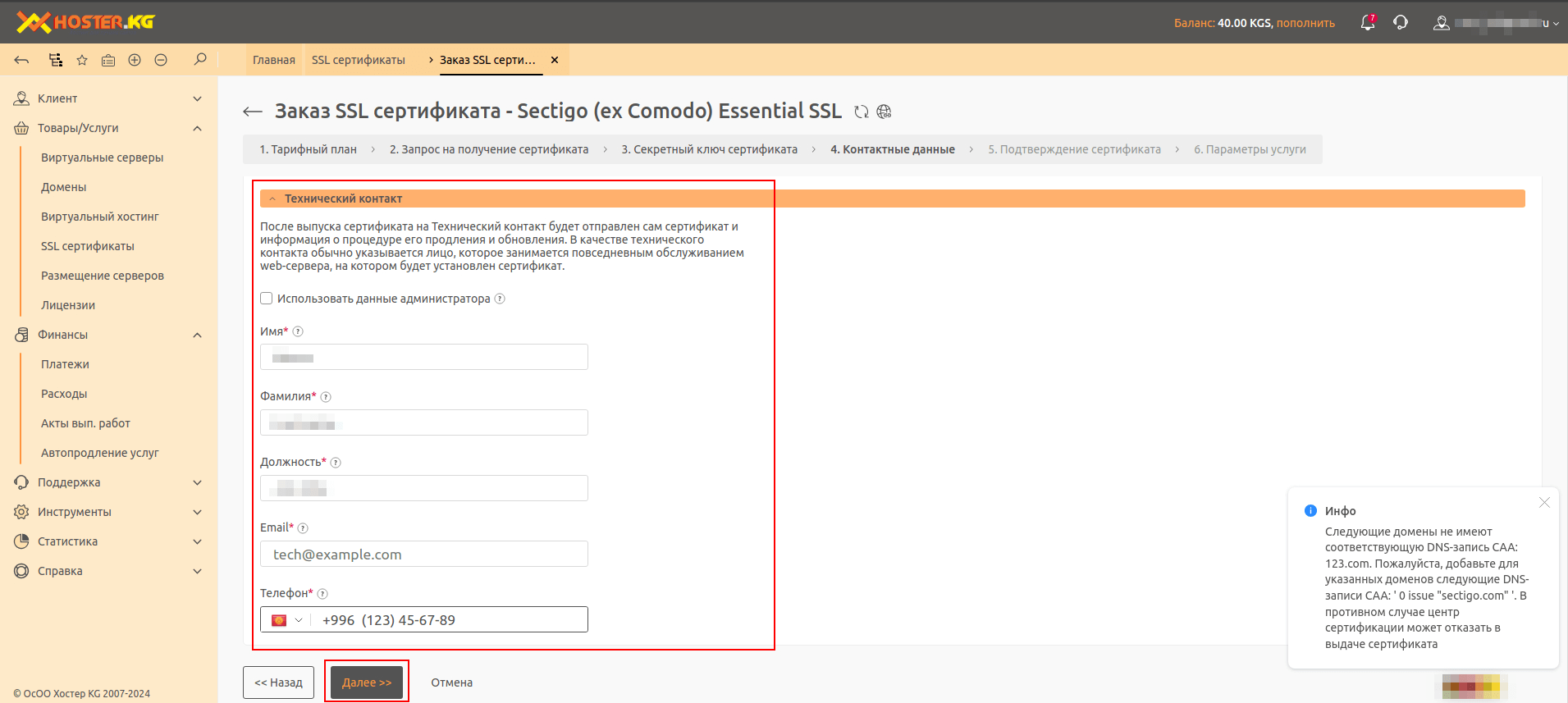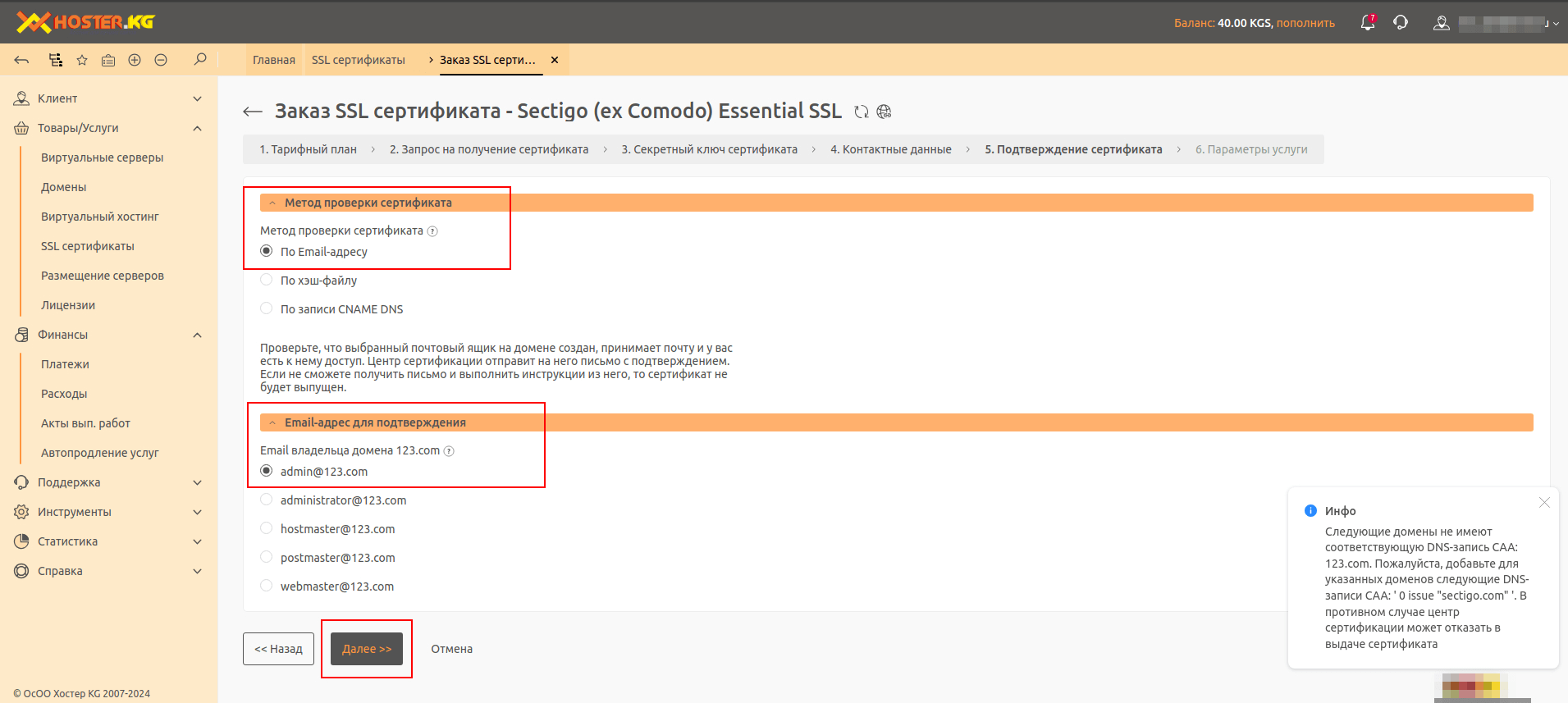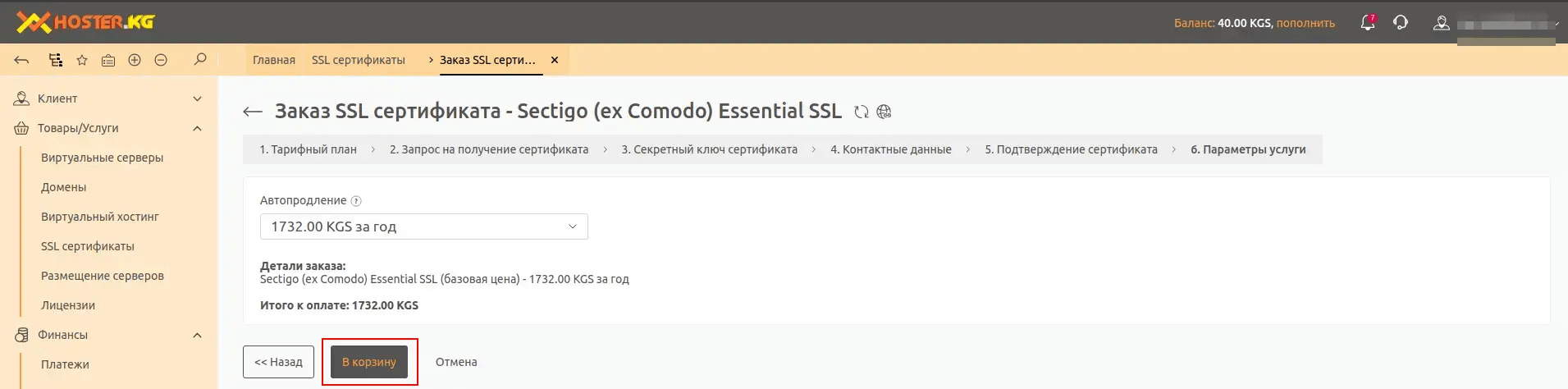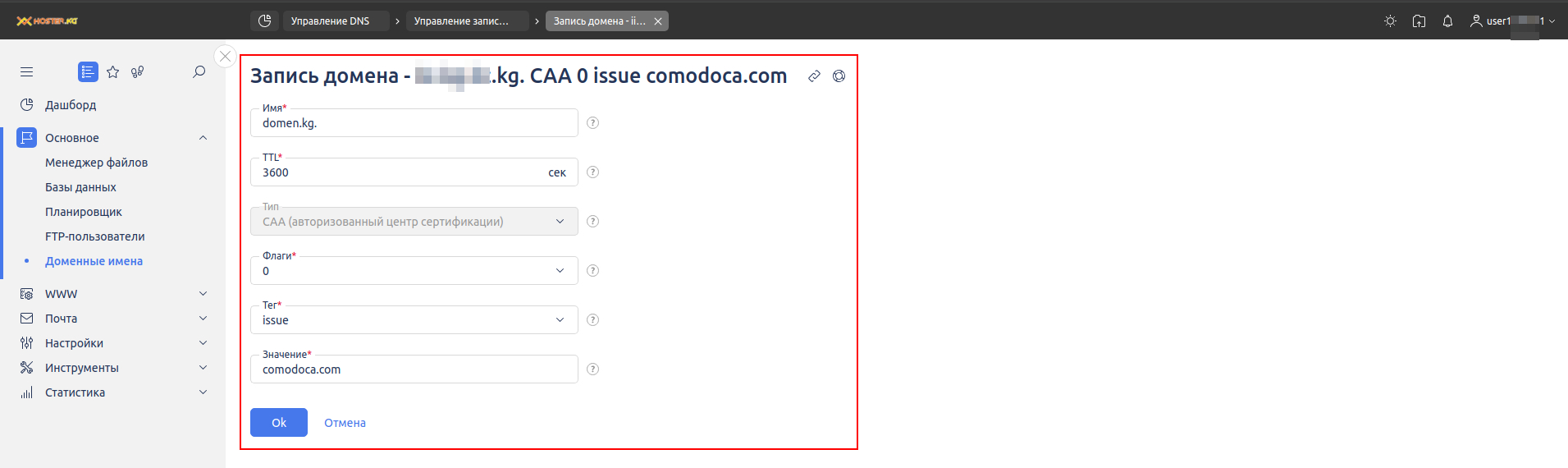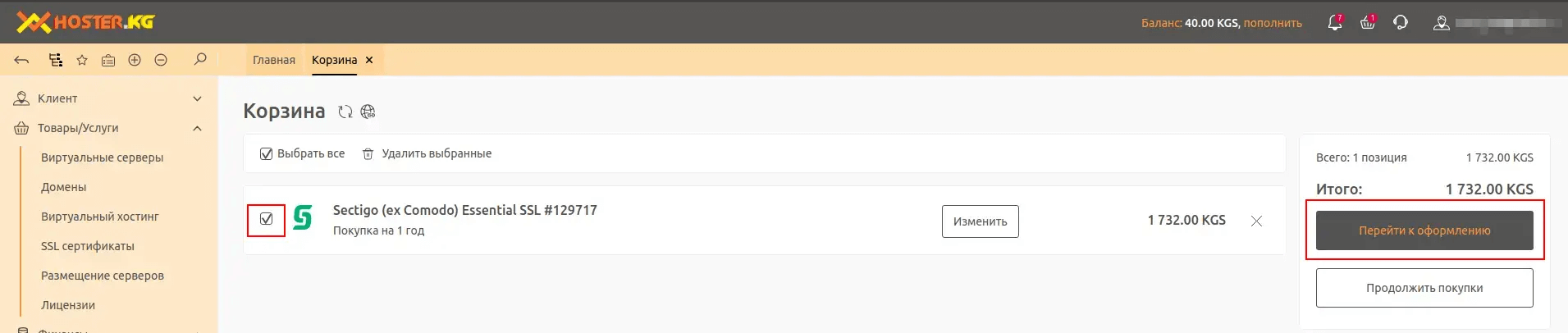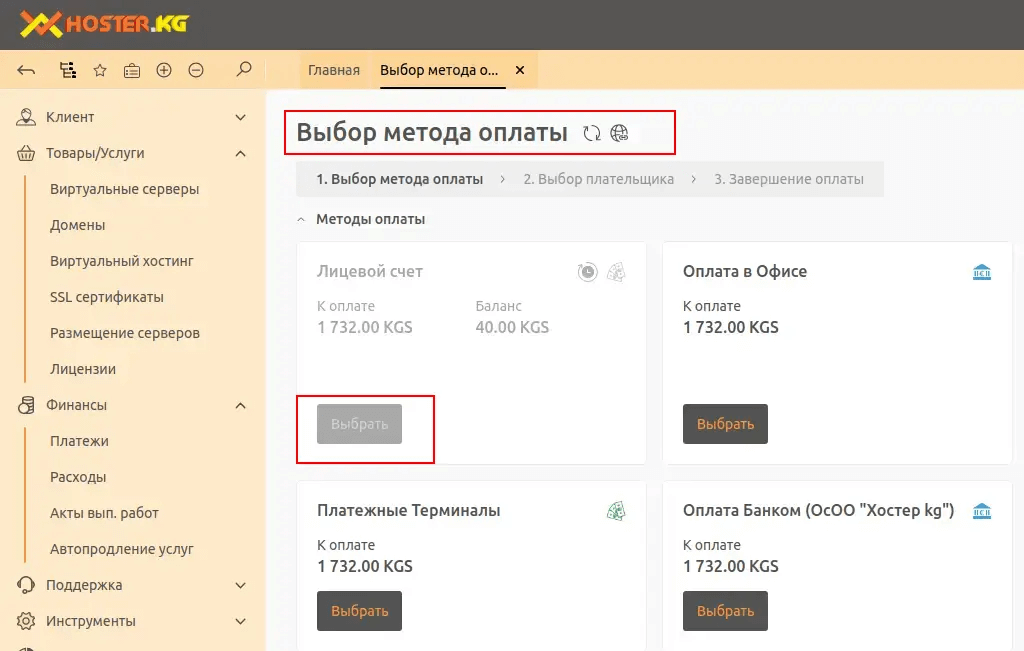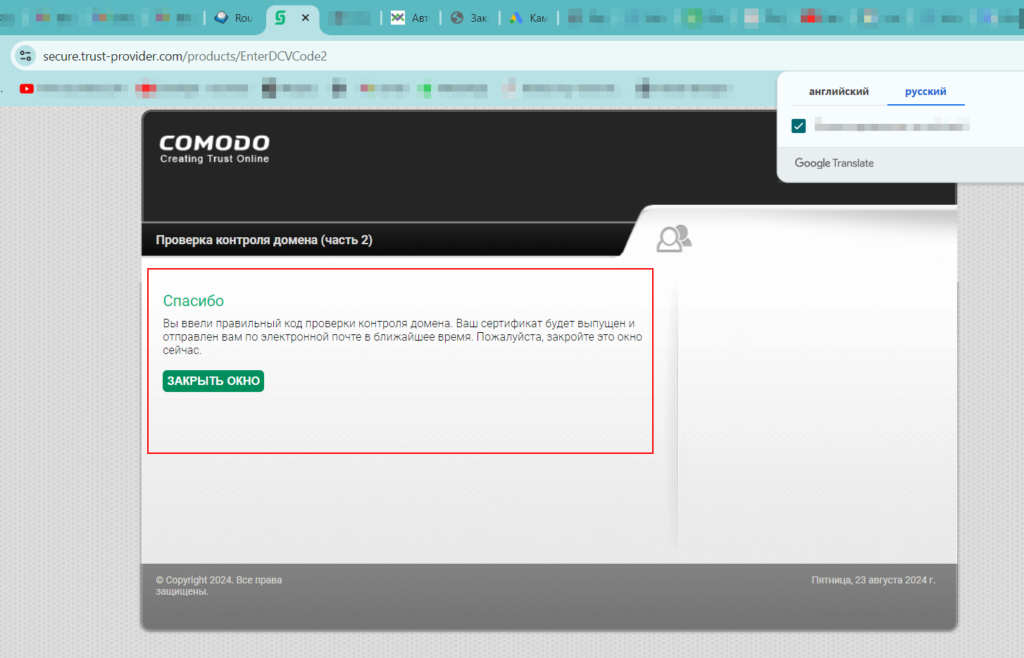ВАЖНО:
Перед оформлением заказа Вам нужно будет создать почтовый ящик admin@ваш_домен (например admin@example.kg)
- Внимание! Цены в биллинге указаны при безналичном платеже,при наличном расчете в офисах компании Хостер KG стоимость услуги возрастает на 2%, т.к. добавляется налог с продаж.
Зарегистрируйте учетную запись в биллинге (личном кабинете) по ссылке https://bill.hoster.kg/manager/billmgr?func=register
Если Вы уже регистрировались ранее, перейдите на страницу авторизации https://bill.hoster.kg/manager/billmgr
Восстановить доступ к личному кабинету можно по почте указанной при регистрации, ссылка для восстановления доступа https://bill.hoster.kg/manager/billmgr?func=recovery
Для заказа SSL сертификата выберите пункт меню «SSL сертификаты»
Далее нажмите на иконку «Заказать»:
На следующей странице Вам нужно выбрать период, на который Вы хотите приобрести сертификат и тип сертификата, для продолжения оформления сертификата необходимо нажать кнопку «Заказать»:
Сгенерировать запрос. Далее необходимо заполнить данные для генерации CSR запроса (данные необходимо вносить на английском языке), если CSR запрос у Вас уже готов, то можно в соответствующем пункте меню выбрать значение «Указать имеющийся»:
ВНИМАНИЕ !
После заполнения данных для генерации CSR запроса — будет сформирован Private key (Private key формируется только один раз, если Вы не сохраните ключ в отдельном файле (на Вашем компьютере) и удалите его из личного кабинета в биллинге, восстановить Private key будет невозможно (!!!) и сертификат придется заказывать заново с повторной оплатой услуги):
Поэтому мы рекомендуем не ставить галочку в чекбоксе ‘Не сохранять ключ в системе’, оставить так как есть по умолчанию (пример на скриншоте ниже).
Следующим шагом необходимо заполнить «Административный контакт» (данные обязательно вносить на английском языке). После этого нужно заполнить данные для «Технического контакта» (здесь данные так же необходимо вносить на английском языке), если данные Административного и Технического контакта совпадают, то можно установить галочку в соответствующем пункте и данные будут автоматически скопированы:
Следующим шагом необходимо будет выбрать метод проверки (мы рекомендуем использовать метод проверки по е-майл адресу) и из списка выбрать контактный е-майл владельца домена (мы в примере будем использовать е-майл вида admin@ваш_домен):
Начиная с 2021 года у большинства сертификационных центров появилось требование — добавлять 1 или 2 DNS записи типа CAA, в таком случае при заказе SSL в личном кабинете Вы увидите предупреждение в правой части экрана (как на скриншоте), — во избежании возможных неудобств либо проблем — Вам будет необходимо создать указанные записи — в панели управления хостингом или DNS — менеджере Вашего доменного имени.
В случае с обычным сертификатом на 1 домен — будет одна CAA запись, если же Вы заказываете сертификат типа WILDCARD с поддержкой поддоменов то записей должно быть 2 — и предупреждение будет такого вида: Следующие домены не имеют соответствующую DNS-запись CAA: vash-domen.kg. Пожалуйста, добавьте для указанных доменов следующие DNS-записи CAA: ‘ 0 issue «comodoca.com» ‘, ‘ 0 issuewild «comodoca.com» ‘. В противном случае центр сертификации может отказать в выдаче сертификата. Либо могут быть записи вида sectigo.com в зависимости от вида SSL сертификата (точное значение записи — будет указано в уведомлении «Инфо» в личном кабинете).
Далее если всё выбрали правильно, можете нажать кнопку ‘В корзину’ и перейти к оплате заказа.
Далее для добавления DNS записи типа CAA — Вам нужно будет перейти в Вашу панель управления хостингом (если не знаете как это сделать — есть инструкция: http://wiki.on.kg/?p=2206) и добавить необходимые DNS записи, в наших панелях ISP — это делается в разделе ‘Доменные имена’, подробные инструкции настройки DNS записей — находятся по ссылкам: панель mira, панель evo.
Пример вида CAA записи в случае заказа обычного сертификата на 1 домен:
DOMAIN-NAME.com 3600 IN CAA 0 issue «comodoca.com», пример в панели evo ниже:
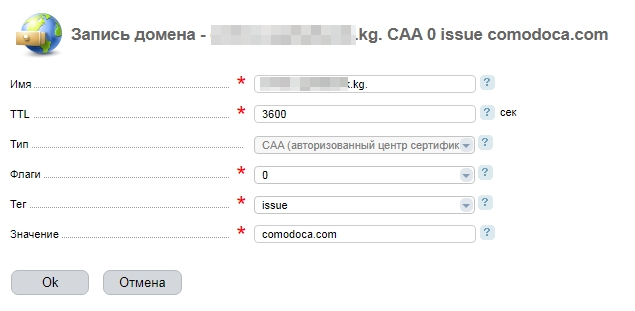
И пример в панели mira:
Далее заказ необходимо будет поместить в «Корзину» для оплаты, нажав кнопку — «Перейти к оформлению»:
Далее будет необходимо выбрать выбрать удобный для Вас метод оплаты и соответственно произвести оплату:
Как произвести оплату через терминалы и платежные системы Вы можете узнать из нашей инструкции.
Как произвести оплату через карты Visa/MasterCard Вы можете узнать из нашей инструкции.
Если Вы также как в инструкции выше выбрали метод подтверждения по e-mail — то после оплаты заказа в течении недели к Вам на почту (admin@имя_домена или которую вы выбрали на шаге заказа сертификата) придёт письмо от регистратора SSL сертификатов для подтверждения регистрации SSL сертификата. Почту желательно проверять каждый день.
В письме будет строка примерно такого содержания:
To permit the issuance of the certificate please browse _here_ and enter the following «validation code»: — нужно нажать на слово ‘here’ — так как оно будет кликабельно, либо нужно будет просто нажать и перейти, либо если в письме есть код — то скопировать его (код/ключ — примерно выглядит так: MOh5Gin478hEM-urcio1gfQuVejV6tOa1e3o) из письма и также ‘here’, а затем ввести код в открывшемся окне.
После этого выйдет сообщение об успешном подтверждении, примерно выглядит так:
После этого примерно в период от 2 до 4 часов — файлы для установки SSL сертификата будут загружены в ваш личный кабинет bill.hoster.kg и вы сможете их скачать в разделе SSL-сертификаты, главное не рекомендуем ничего удалять из личного кабинета!
Внимание ! Без подтверждения сертификата, Ваш заказ будет аннулирован в течение 2-3 недель, без возврата денежных средств!