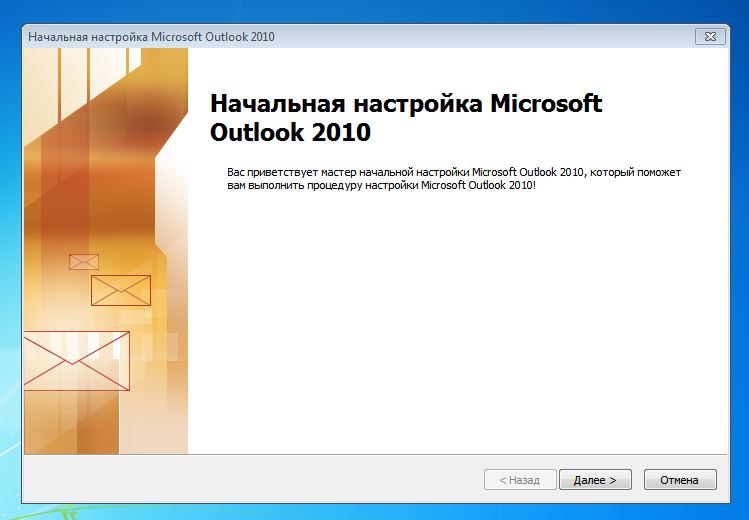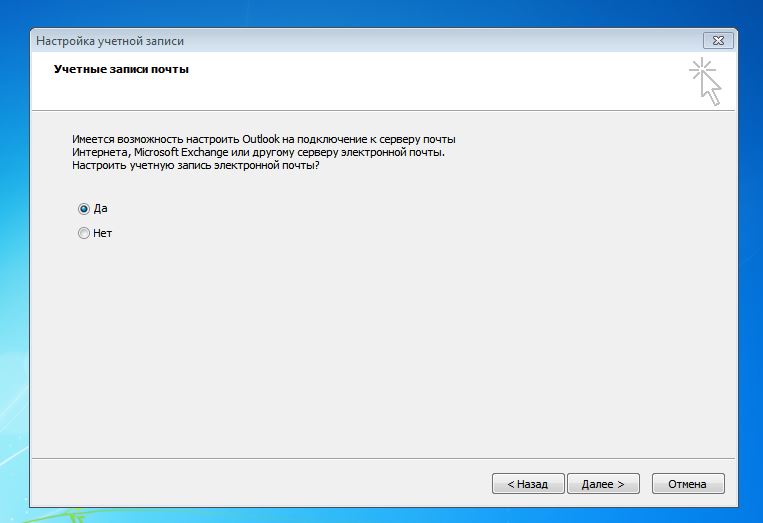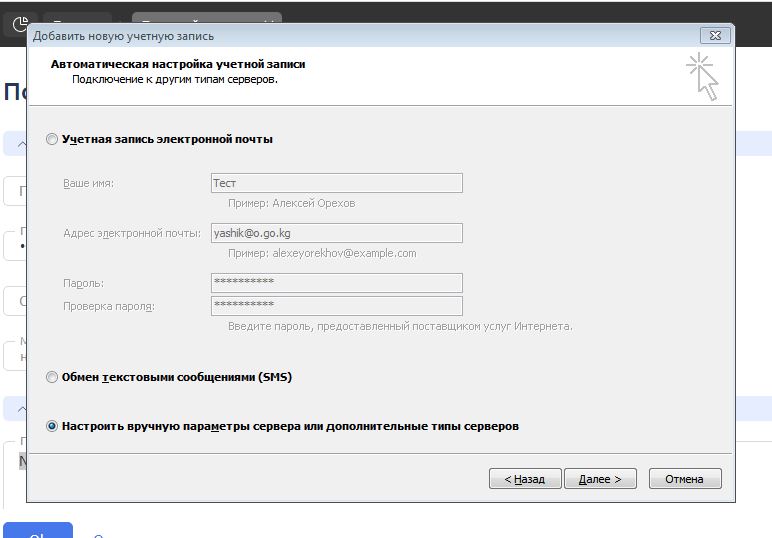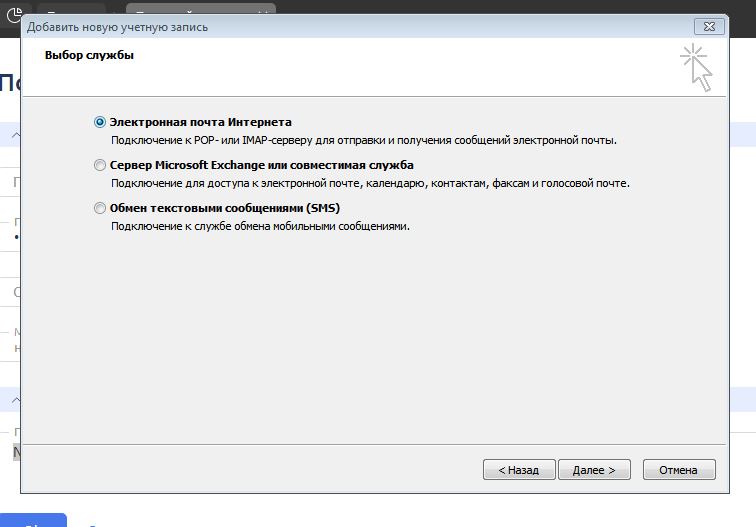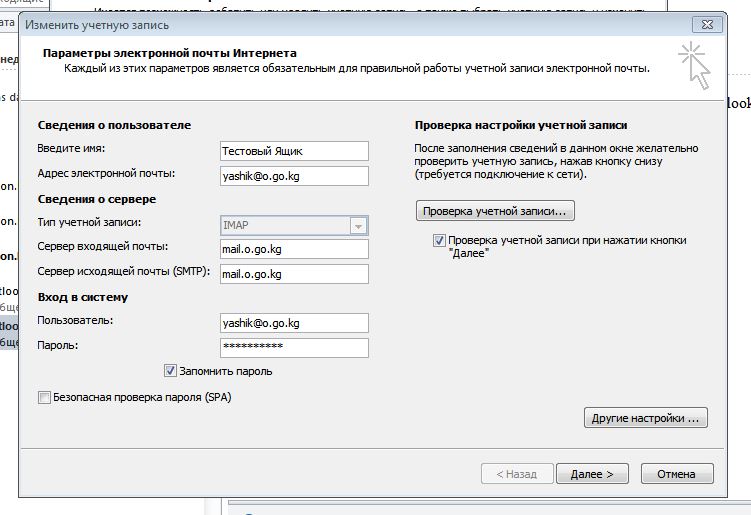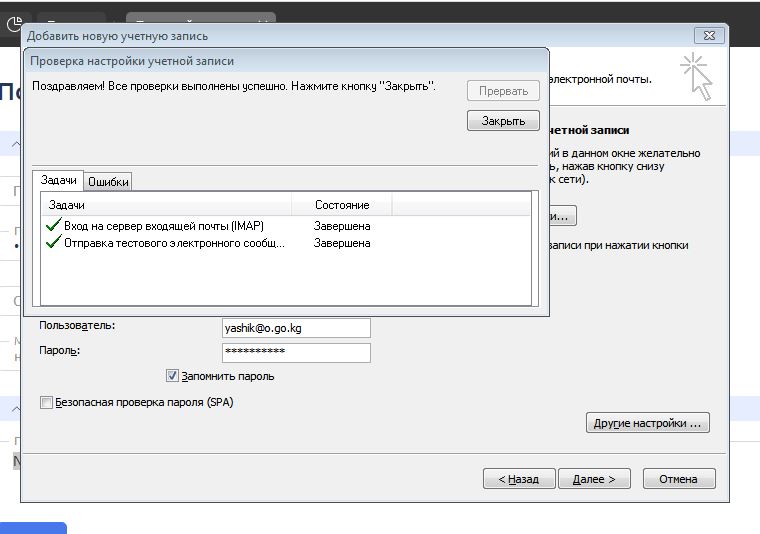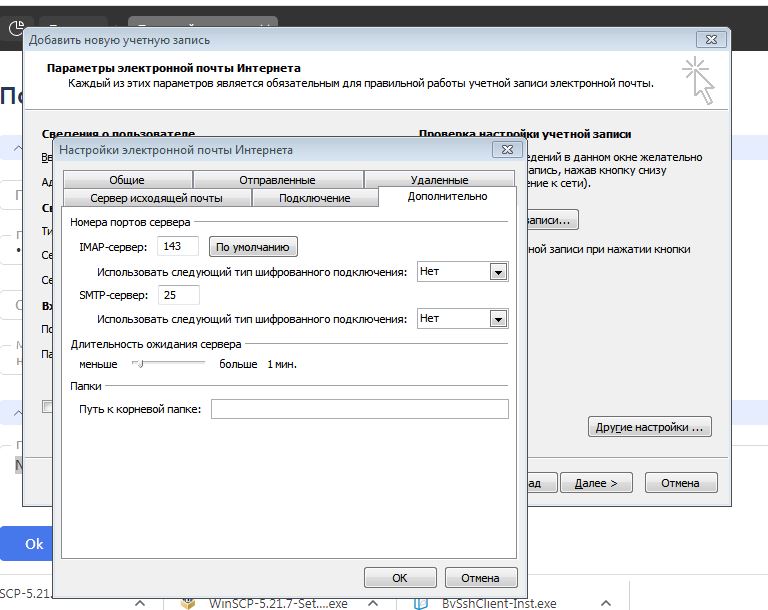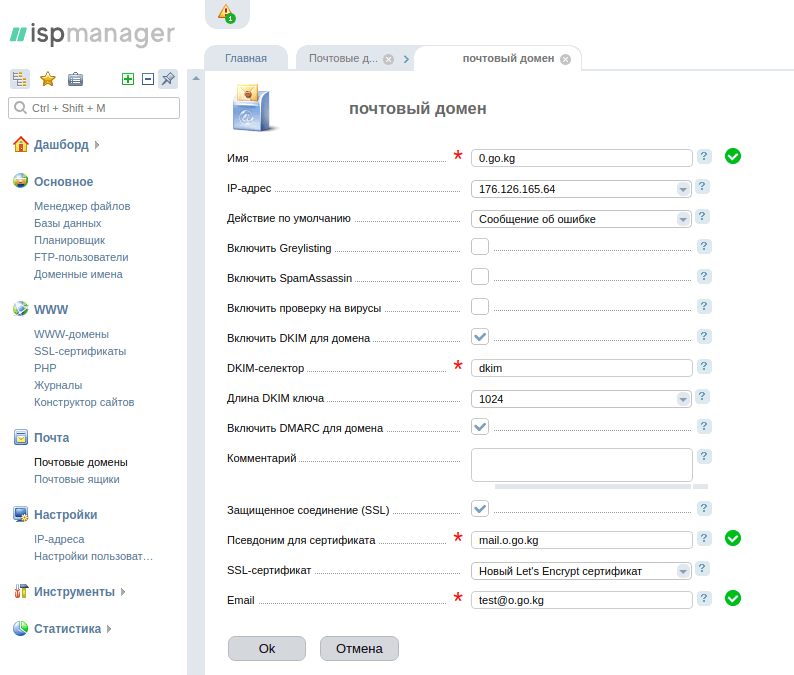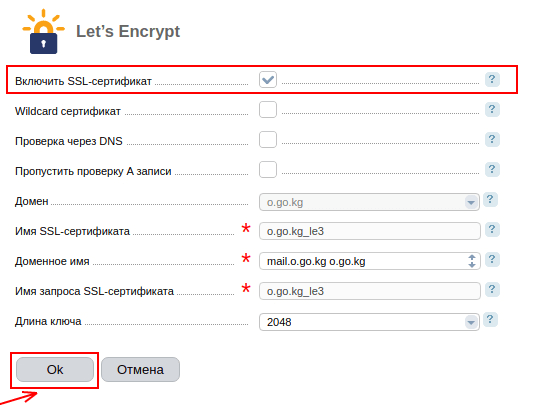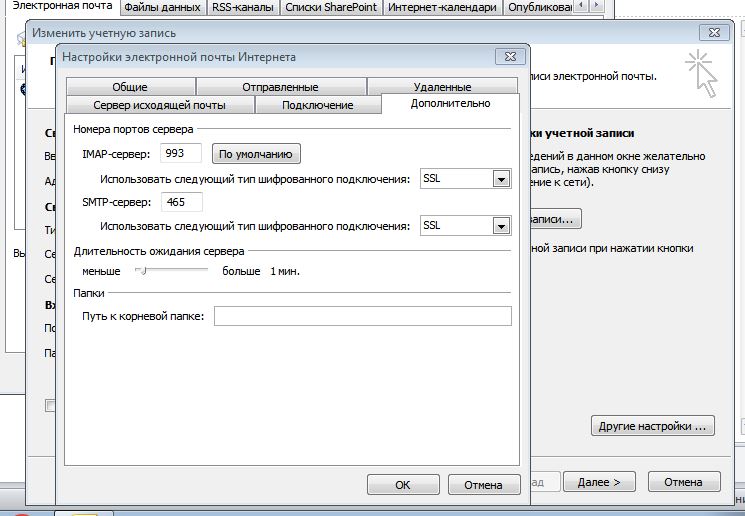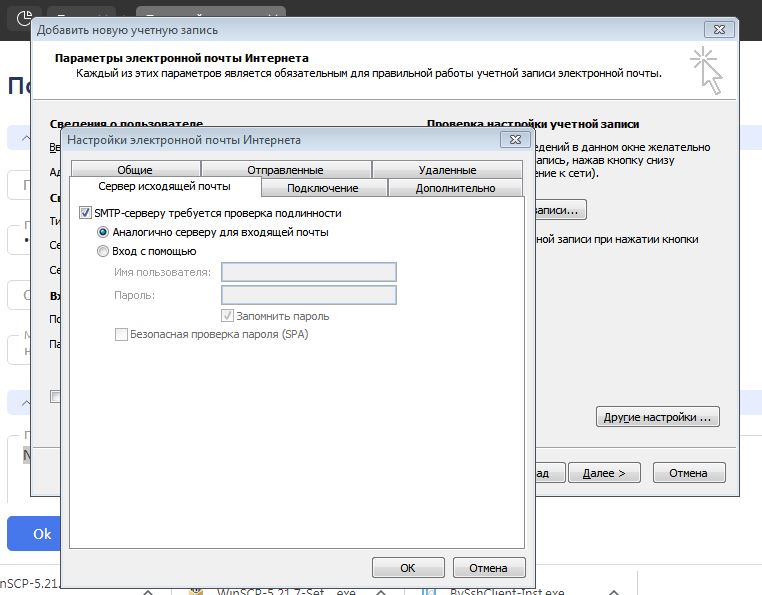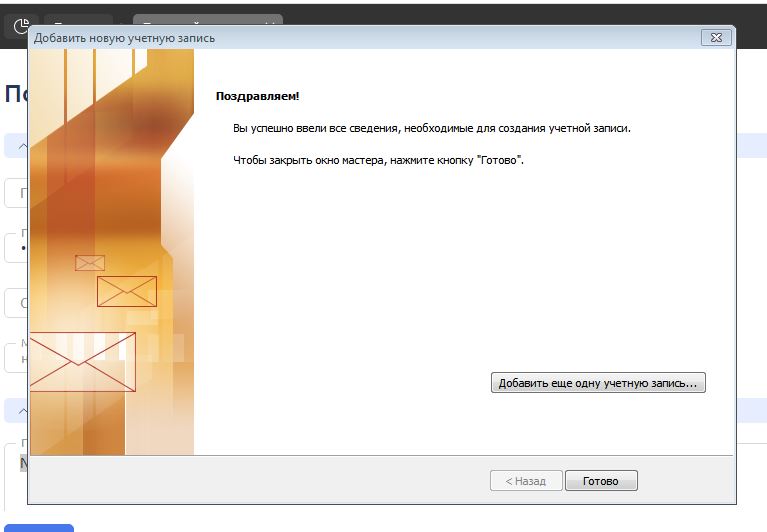-
Главная
-
Разное
-
Настройка почтового клиента MS Outlook 2010 (windows) — на почтовый сервер mail01 панели mira.hoster.kg
Для начала запускаем почтовую программу Microsoft Outlook 2010:
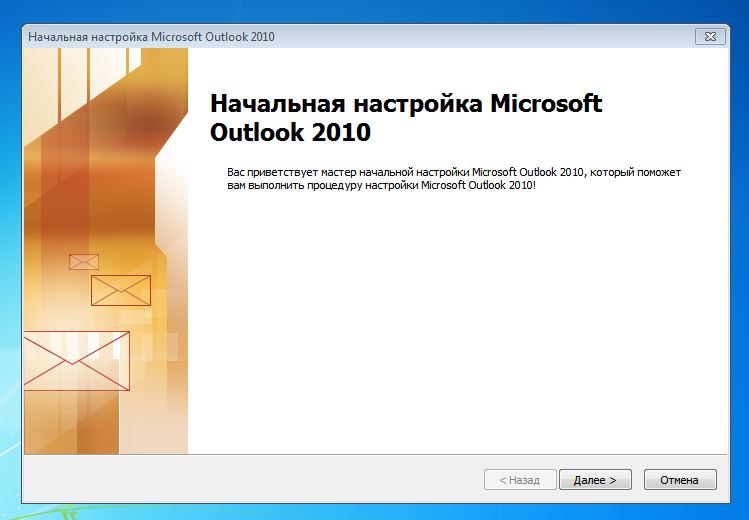
Настроить учётную запись электронной почты — Да.
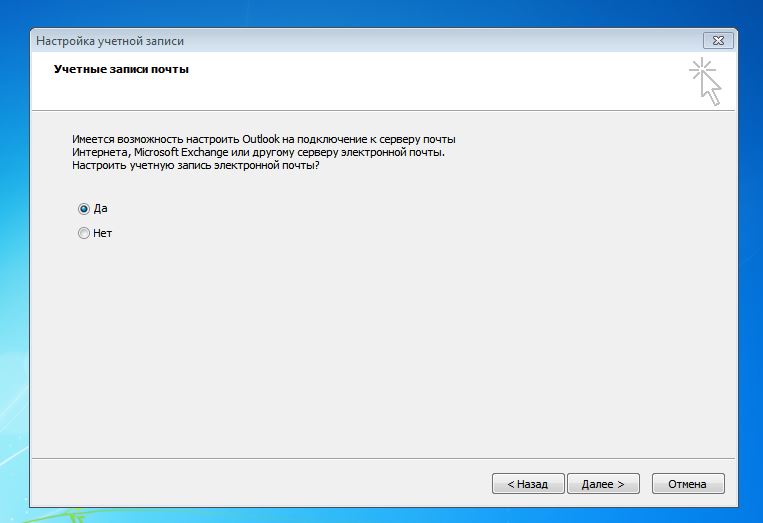
Выбираем ‘Настроить вручную параметры сервера или дополнительные типы серверов’:
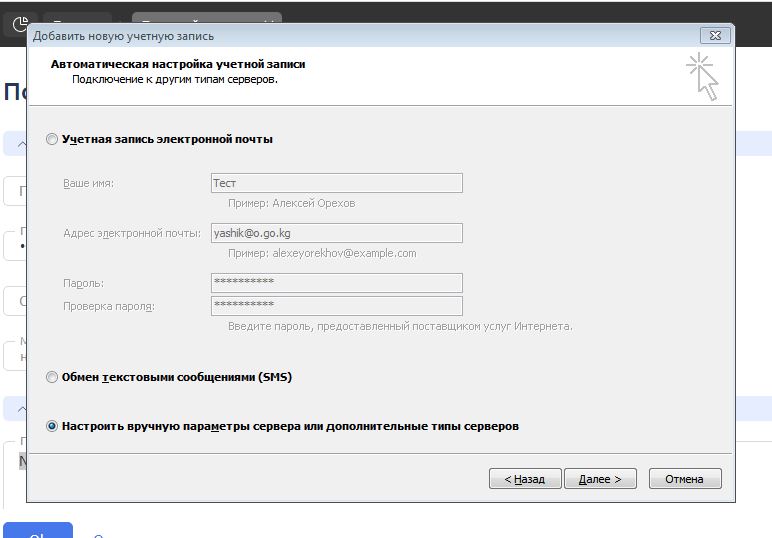
Электронная почта Интернета:
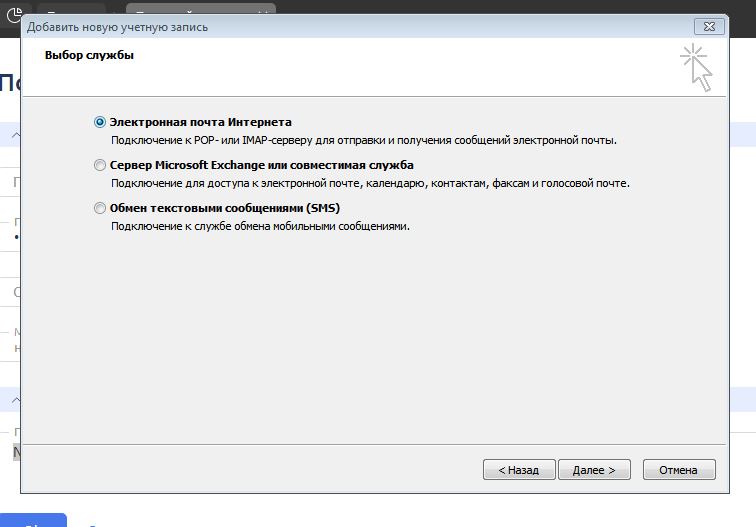
У нас взят тестовый почтовый ящик с названием ‘yashik’ на домене o.go.kg, выбрали протокол IMAP (чтобы заходить на почтовый ящик с нескольких устройств и видеть всю почту), в качестве серверов входящей и исходящей почты — выбираем mail.ваш_домен (у нас домен o.go.kg — поэтому сервер будет: mail.o.go.kg) и вписали пароль от почтового ящика, далее можно нажать кнопку — ‘Проверка учётной записи…’ и если всё в порядке то нажать кнопку ‘Другие настройки’.
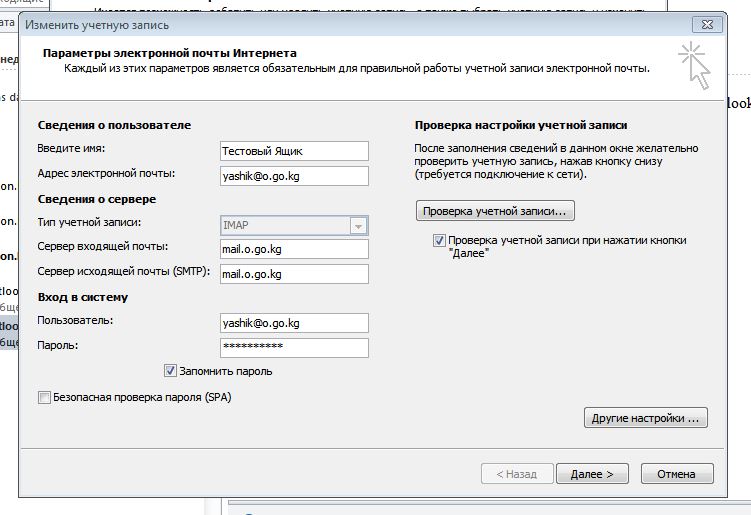
Проверка пройдена. Нажимаем кнопку ‘Закрыть’ в маленьком окне и далее кнопку ‘Другие настройки’ в основном окне.
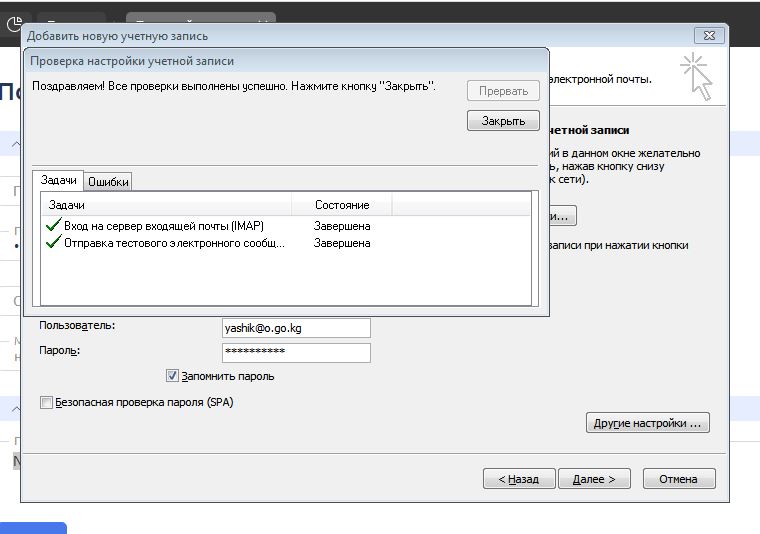
Здесь мы можем выбрать отправку почты через порты без шифрования или порты с использованием шифрования SSL/TLS (вкладка ‘Дополнительно’) — мы проверяем правильно ли указаны порты для соединения с почтовым сервером:
если вы хотите использовать обычную отправку писем без шифрования то порты нужно указать такие:
IMAP = 143 и SMTP = 25,
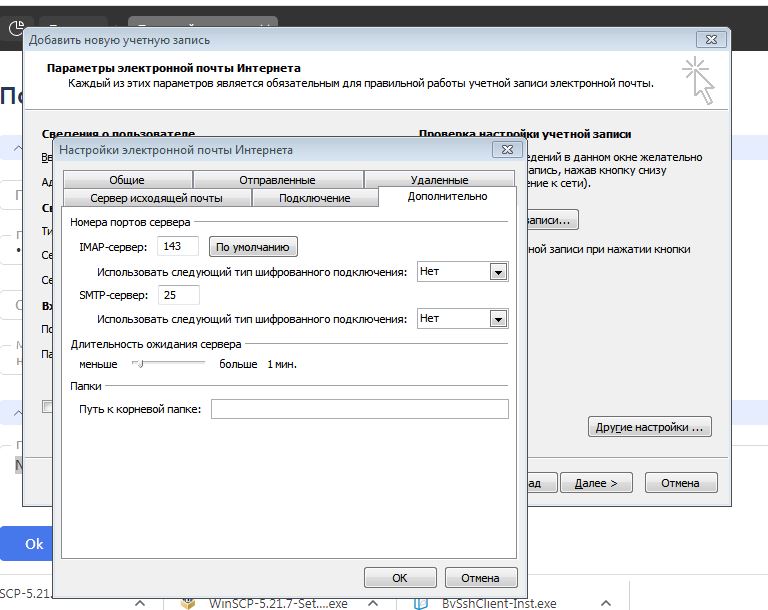
если вы хотите использовать отправку писем с использованием шифрования SSL/TLS, то для начала в панели управления хостингом https://mira.hoster.kg/ispmgr нужно выпустить SSL сертификат на ваш почтовый домен, а для этого нужно — в меню слева раскрыть раздел ‘Почта’ и нажать на строку ‘Почтовые домены’ — выбрать левой кнопкой мышки нужный вам почтовый домен и нажать кнопку ‘Изменить’ в открывшемся меню нужно включить опцию ‘Защищенное соединение (SSL)’ — появятся строки ‘Псевдоним для сертификата’ в неё пишем: mail.ваш_домен, в строке ‘Email’ можно указать любой ваш почтовый ящик и в другой новой строке ‘SSL-сертификат’ нужно выбрать ‘Новый Let’s Encrypt сертификат’ затем нажать ‘OK’. В этом же меню мы рекомендуем поставить галочки на опциях ‘Включить DKIM для домена’ и ‘Включить DMARC для домена’.
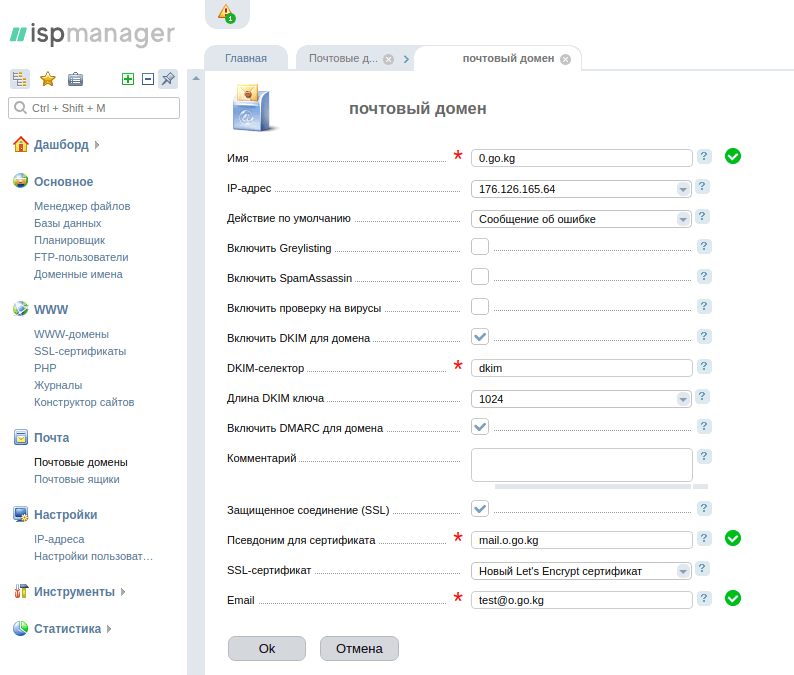
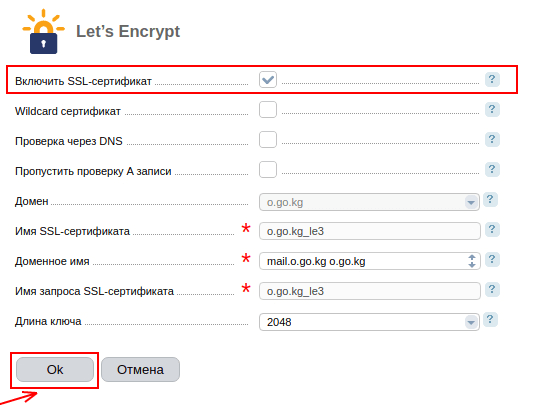
В следующем маленьком окне ничего не меняя также нажимаем кнопку ‘OK’ и ждём завершения загрузки.
После этого нужно подождать 10-15 минут, чтобы сертификат от Let’s Encrypt выпустился. И можно приступать к указанию портов и выбору типа шифрования в почтовой программе.
для использования шифрования в почтовом клиенте Outlook — порты нужно указать такие:
IMAP = 993 и SMTP = 465,
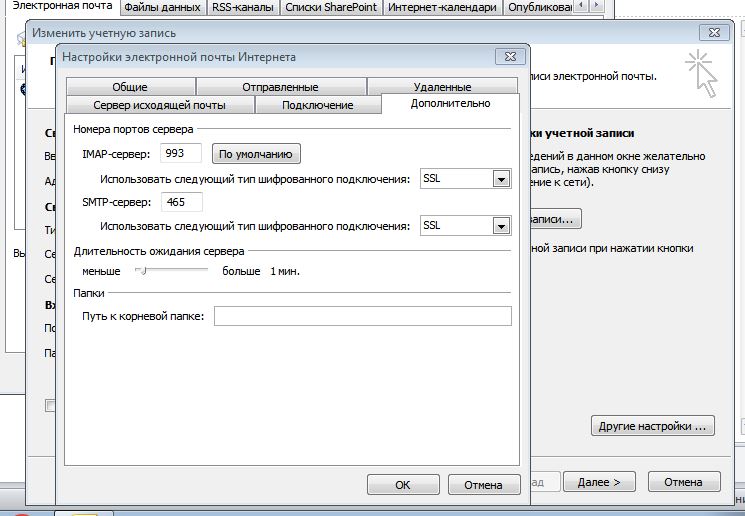
Далее для любого из режимов, хоть с шифрованием хоть без — во вкладке ‘Сервер исходящей почты’ — нужно поставить галочку в чекбоксе ‘SMTP-серверу требуется проверка подлинности’ и убедиться, что выбран первый пункт ‘Аналогично серверу для входящей почты’, как показано на скриншоте ниже, и нажимаем кнопку ‘OK’:
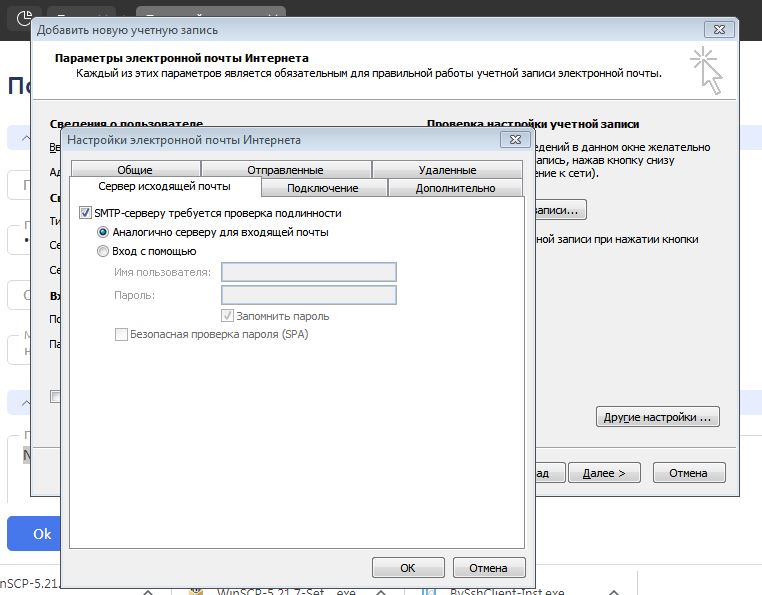
Поздравляем ! На этом настройка завершена, можно приступать к работе с почтовым ящиком.
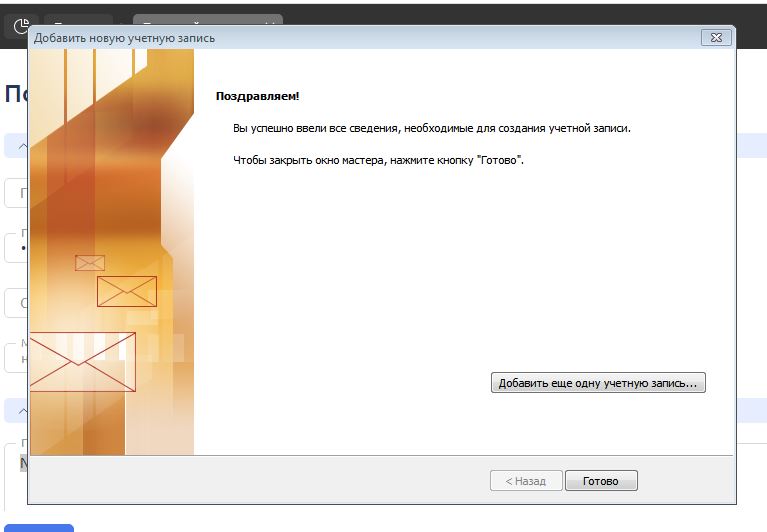
Желаем вам успехов!